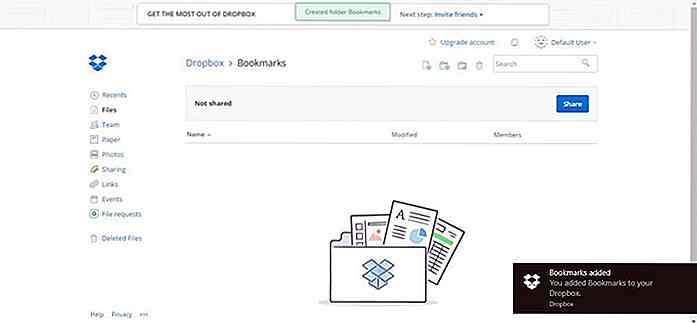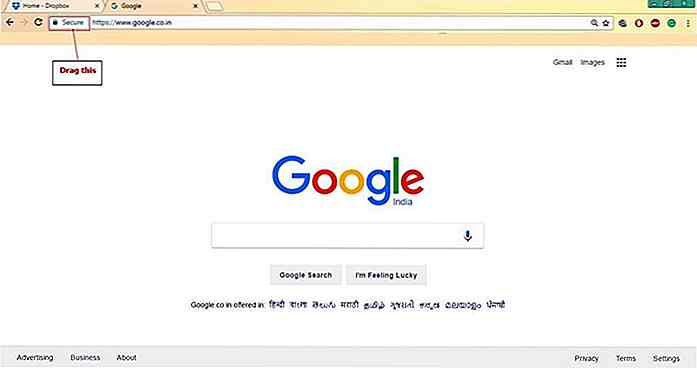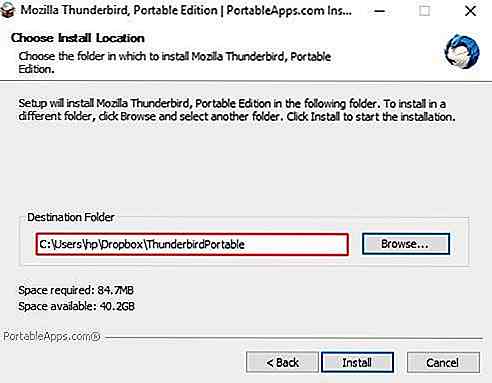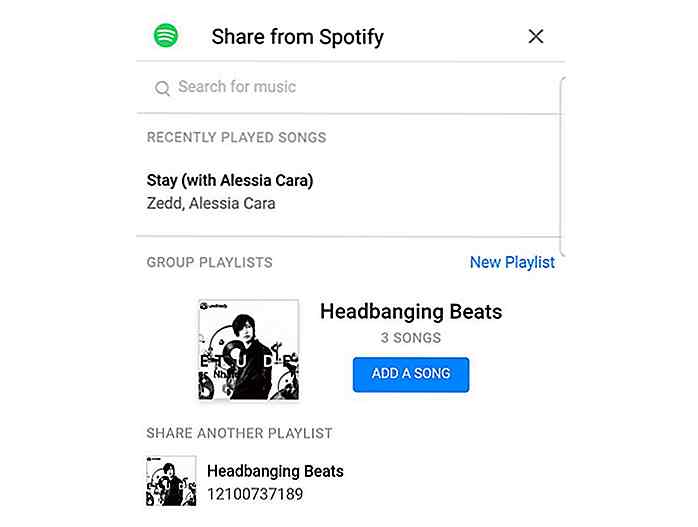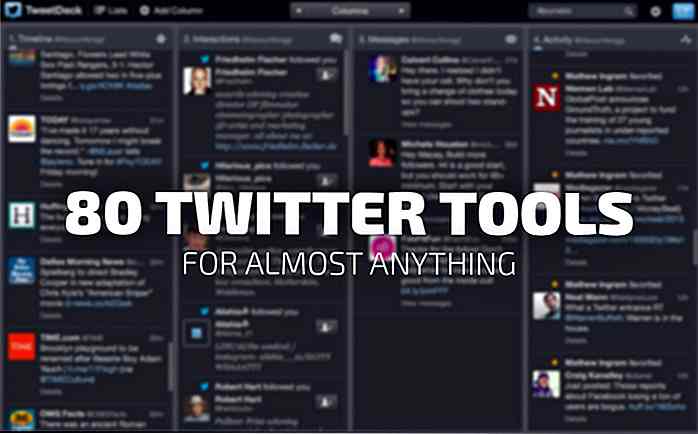it.hideout-lastation.com
it.hideout-lastation.com
15 consigli per ottenere di più da Dropbox
Ho pensato spesso a Dropbox come un semplice servizio di cloud storage che puoi utilizzare per salvare e condividere file e cartelle . Ma quando ho iniziato a scavare più a fondo nelle sue funzionalità, non mi sono trovato che sbagliato. Questo servizio cloud è così pieno di sorprese e ha molte più funzionalità di quelle che già conosci .
Dropbox è incredibilmente semplice di tutte le soluzioni di cloud storage e allo stesso tempo è abbastanza potente . Quindi, in questo post, metterò in risalto vari suggerimenti e trucchi nascosti per prendere il controllo di Dropbox e fare molto di più che posizionare i file e sincronizzarli. Vediamoli.
Ecco una scorciatoia per ogni suggerimento che verrà trattato in questo articolo:
- Richiedi file da chiunque, portali in Dropbox
- Visualizza in anteprima quasi tutti i formati di file
- Riaccedere alla cartella condivisa cancellata (o sinistra)
- Controlla le attività recenti dei file
- Lavora sui file come squadra
- Accedi ai file senza Internet
- Aumenta la velocità di sincronizzazione
- Elimina i file senza lasciare tracce
- Accedi alle versioni precedenti dei file
- Segnalibri intelligenti con Dropbox
- Ottieni link per il download diretto
- Condividi gli screenshot al volo
- Sincronizza solo i file e le cartelle che ti servono
- Controlla le attività dei file Dropbox
- Sincronizza automaticamente i tuoi ricordi
1. Richiedi file da chiunque, portali in Dropbox
Se pensi che solo tu possa caricare file sul tuo Dropbox, allora ti sbagli. La funzione Richieste file ti consente di raccogliere e ricevere file, grandi o piccoli, da chiunque direttamente nel tuo Dropbox. E la cosa più interessante è che attraverso questa funzione anche le persone che non hanno un account su Dropbox possono inviarti dei file .
Basta seguire questi semplici passaggi per richiedere i file in modo anonimo :
- Accedi al tuo Dropbox.
- Apri "Richieste file" dalla barra laterale sinistra.
- Scrivi una piccola descrizione della tua richiesta e fai clic su "Cambia cartella" per impostare la cartella per la memorizzazione dei file richiesti. Quindi fare clic su "Avanti" .
- Apri qualsiasi file in Dropbox.
- Nella finestra di anteprima, fare clic sulla freccia accanto al pulsante "Apri" .
- Scegli tra "Microsoft Word / Excel / PowerPoint online" per modificare il file.
- Fai clic su "Condivisione" nella barra laterale sinistra.
- Sotto la sezione "Cartelle che puoi aggiungere alla tua Dropbox" seleziona la cartella alla quale vuoi rientrare e fai clic su "Aggiungi" .
- In Dropbox, fai clic sull'opzione "Squadra" dalla barra laterale sinistra e fai clic su "Crea team libero" .
- Inserisci il nome del team, scegli "Crea un nuovo Dropbox del team" e inserisci il tuo indirizzo email personale e di lavoro e la password per questo team, quindi fai clic su "Continua" .
- Nell'app mobile di Dropbox, trova i file che devi visualizzare offline .
- Tocca l'icona a destra e attiva l'interruttore "Disponibile offline" e Dropbox scaricherà i file sul tuo dispositivo per visualizzarli senza Internet.
- È possibile visualizzare i file offline, facendo clic su "Offline" .
- Fai clic con il pulsante destro sull'icona di Dropbox nella barra delle applicazioni.
- Fai clic sull'icona dell'ingranaggio e seleziona "Preferenze" dal menu.

- Fare clic sulla scheda " Larghezza di banda ".
- Aprire il file manager e inserire quanto segue nella barra degli indirizzi e fare clic su Invio: "% HOMEPATH% \ Dropbox \ .dropbox.cache" (senza virgolette).
- Questo ti porterà direttamente alla cartella cache di Dropbox da cui puoi eliminare i file o le cartelle che desideri.
- Fai clic sui tre punti accanto al file di cui desideri vedere la versione precedente e seleziona "Cronologia versioni" .
- Crea una nuova cartella denominata "Segnalibri" in Dropbox (o qualsiasi altro nome che preferisci usare).
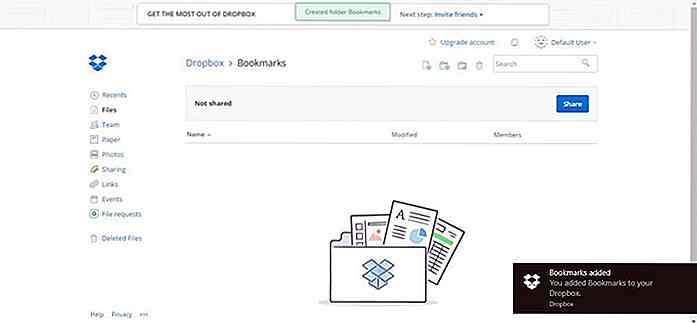
- Trascina la piccola icona visualizzata a sinistra della barra degli indirizzi nel browser nella scheda o finestra di Dropbox e rilascia il link nella cartella "Segnalibri" .
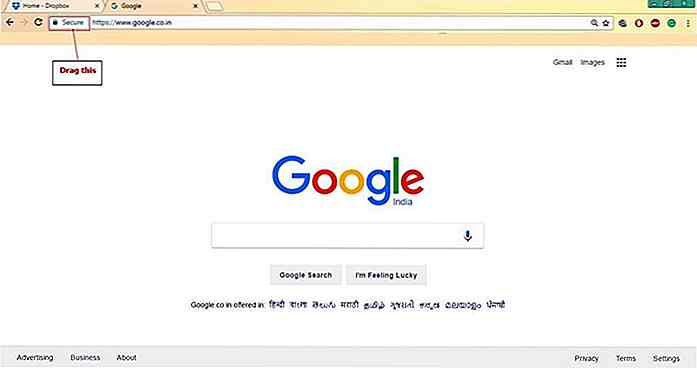
- Fai clic destro sull'icona "Dropbox" nella barra delle applicazioni.
- Fai clic sull'icona "ingranaggio" e scegli "Preferenze" .

- Passare alla scheda Importa, selezionare "Condividi screenshot utilizzando Dropbox" e premere "OK" .
- Fai clic con il tasto destro sull'icona "Dropbox" nella barra delle applicazioni.
- Fai clic sull'icona "ingranaggio" e seleziona "Preferenze" .
- In Dropbox, fai clic su "Eventi" nella barra laterale sinistra.
- Vedrai una cronologia di eventi o attività del tuo account.
- Carica le foto su Dropbox.
- Apri dropbox.com e scegli "Foto" dalla barra laterale.
- Qui vedrai tutte le tue foto organizzate come una galleria .
- Scarica la versione portatile dell'app (qui, Firefox Thunderbird).
- Installa l'app portatile nella cartella "Dropbox" .
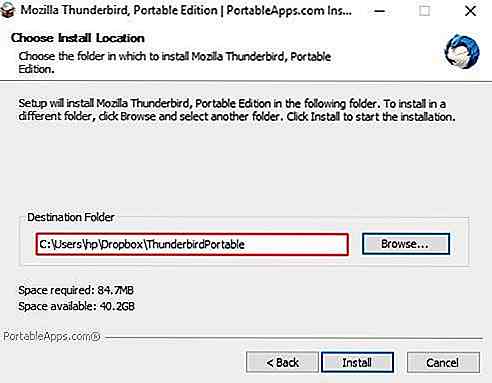
- Avvia e utilizza l'app portatile come qualsiasi altro software e Dropbox sincronizzerà tutti i dati o le modifiche di configurazione con tutti i tuoi computer (tramite il cloud di Dropbox).
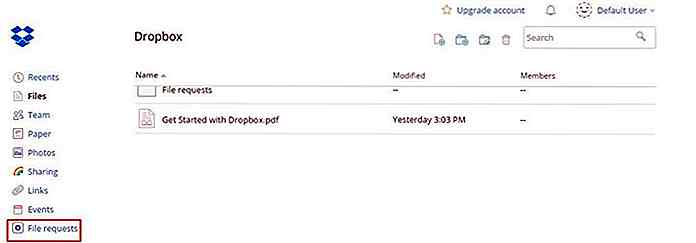 Clicca su "Crea una richiesta di file" .
Clicca su "Crea una richiesta di file" .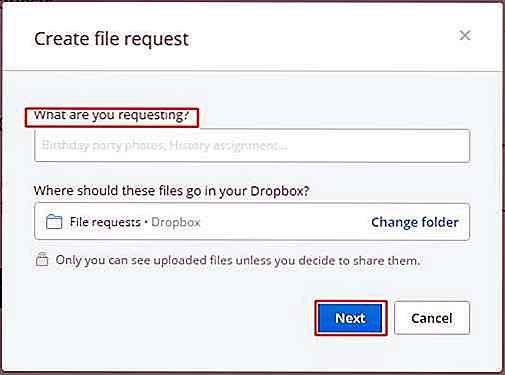 Ora copia il link indicato e condividi con chiunque desideri ricevere i file. Puoi anche inserire le loro e-mail e fare clic su "Invia" per inviare loro un invito direttamente.
Ora copia il link indicato e condividi con chiunque desideri ricevere i file. Puoi anche inserire le loro e-mail e fare clic su "Invia" per inviare loro un invito direttamente.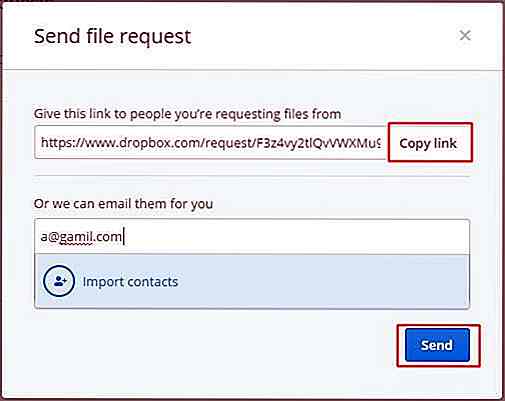
2. Visualizza in anteprima quasi tutti i formati di file
Se hai un file da un amico e il tuo computer non può aprire quel file, devi solo caricarlo sul tuo Dropbox. La sua funzione "anteprima file" può darti un'anteprima di molti tipi di file tra cui PDF, PSD, AI, PNG, JPG, SVG, BMP e molto altro ancora.
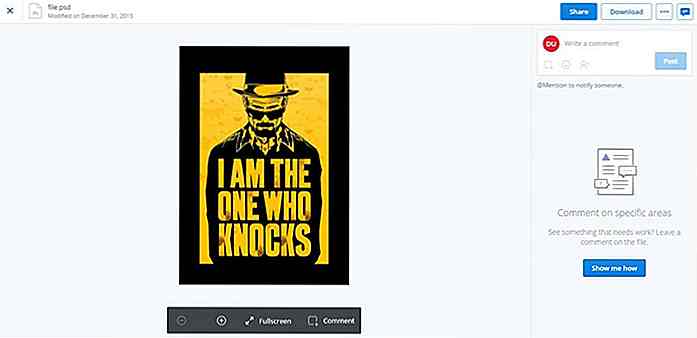 Puoi anche leggere e modificare documenti, fogli e presentazioni con una semplice integrazione con Office Online, una versione di base gratuita di Microsoft Office che viene eseguita nel tuo browser.
Puoi anche leggere e modificare documenti, fogli e presentazioni con una semplice integrazione con Office Online, una versione di base gratuita di Microsoft Office che viene eseguita nel tuo browser.Ecco come visualizzare in anteprima o modificare i file direttamente in Dropbox:
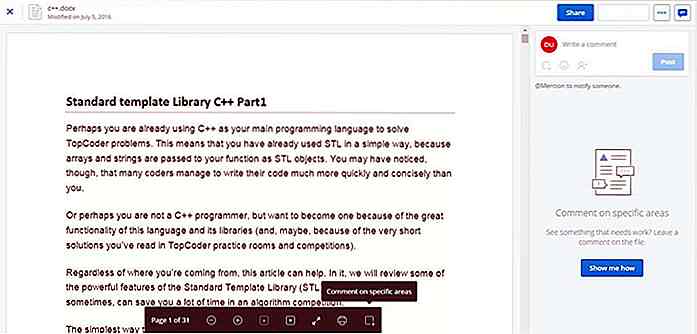
3. Riaccedere alla cartella condivisa cancellata (o sinistra)
È possibile accedere a una cartella condivisa abbandonata accidentalmente o in altro modo eliminandola dal Dropbox. Segui semplicemente i passaggi seguenti:
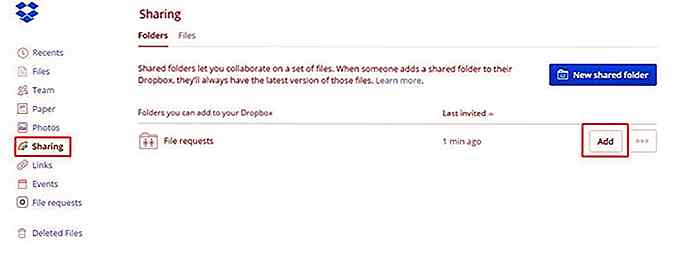
4. Controlla le attività recenti dei tuoi file
Se devi aggiornare il foglio di lavoro su cui hai lavorato prima delle vacanze, puoi trovarlo facilmente nell'elenco di tutti i file recenti da "Recenti" nella barra laterale sinistra. Questa sezione in Dropbox mostra un elenco aggiornato di file che hai aperto o modificato di recente .
Puoi anche condividere, scaricare, commentare, eliminare o persino visualizzare versioni precedenti dei tuoi file direttamente da questa opzione.
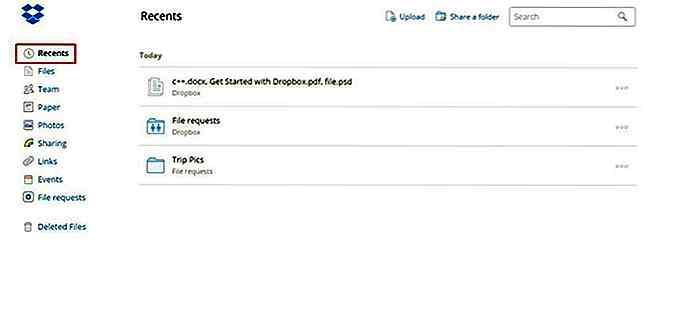 5. Lavorare sui file come squadra
5. Lavorare sui file come squadra Se lavori in un team o collabori con altri su un progetto, Team Dropbox fa per te. Questa funzione ti consente di lavorare in un team in cui è possibile condividere file con tutto il team o gruppi selezionati e tutti hanno privilegi diversi . E la parte migliore è che è gratis!
Ogni team libero condivide una cartella del team con le opzioni di configurazione per organizzare e gestire l'accesso ai contenuti condivisi. Puoi anche creare gruppi per condividere file o cartelle con tutti i membri del gruppo in una sola volta, abbastanza simili agli elenchi di amici su Facebook.
Ecco come creare un nuovo account Team Dropbox :
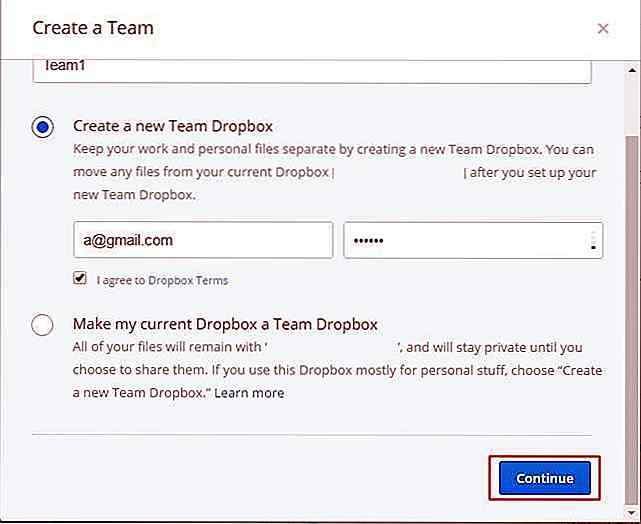 Invita i membri a unirsi al tuo team (se necessario) e fai clic su "Continua" .
Invita i membri a unirsi al tuo team (se necessario) e fai clic su "Continua" .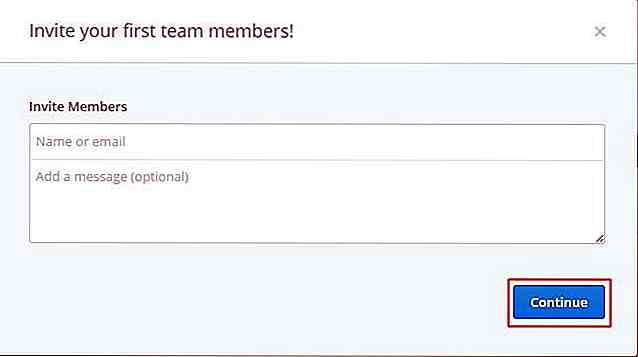 Fai clic su "Crea team Dropbox" e il gioco è fatto.
Fai clic su "Crea team Dropbox" e il gioco è fatto.6. Accedi ai file senza Internet
Mentre sei in movimento (ad esempio, utilizzando un dispositivo mobile), potresti aver bisogno di accedere ad alcuni file specifici. Tuttavia, potresti non trovare una connessione Internet ovunque tu vada. Per tali scenari, la funzione Offline di Dropbox viene in tuo soccorso.
Per i tuoi file must-have, è così che puoi metterli offline :
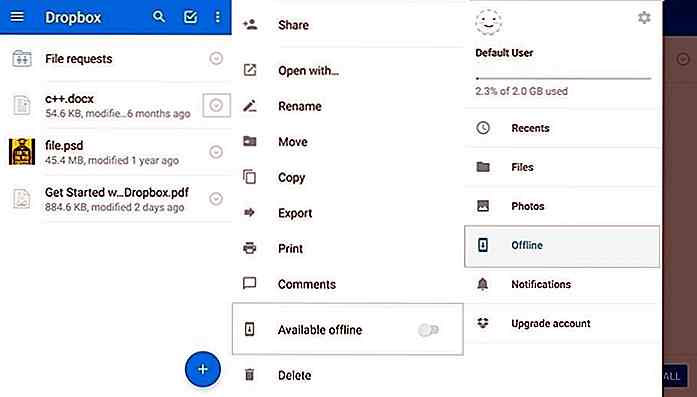
7. Aumenta la velocità di sincronizzazione
Per evitare di interferire con l'utilizzo di Internet, Dropbox si limita automaticamente al 75% della velocità massima di upload della tua connessione per evitare qualsiasi rallentamento della velocità . Questo significa velocità di upload / sincronizzazione lenti per te, ma ecco un trucco per evitare lo stesso.
Se desideri modificare le impostazioni della larghezza di banda di Dropbox, procedi nel seguente modo:
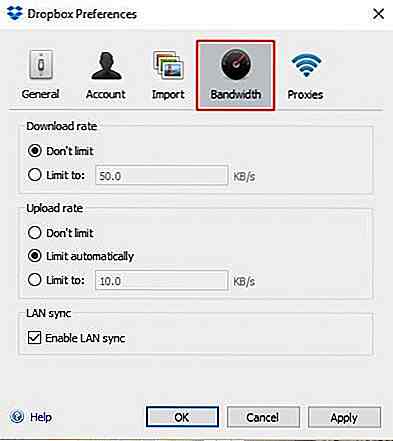 Seleziona "Non limitare" in "Velocità di caricamento" per accelerare il processo di caricamento / sincronizzazione.
Seleziona "Non limitare" in "Velocità di caricamento" per accelerare il processo di caricamento / sincronizzazione.8. Elimina i file senza lasciare tracce
Se hai inserito erroneamente un file sensibile nella cartella Dropbox ma hai urgentemente bisogno di eliminare il file, non preoccuparti, puoi farlo cancellando la cartella cache di Dropbox. È una cartella nascosta chiamata ".dropbox.cache" all'interno della cartella "Dropbox" .
Dropbox conserva una cache di file per motivi di efficienza e di emergenza. Se elimini un file dal tuo Dropbox, il file potrebbe ancora essere conservato nella cartella della cache .
Per eliminare definitivamente i file sensibili, puoi cancellare manualmente la cache usando i seguenti passaggi:
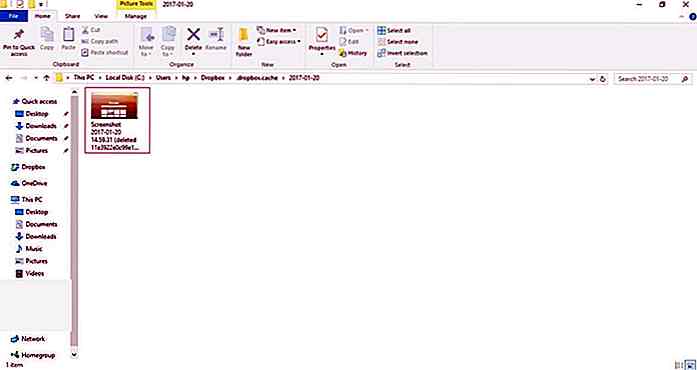
9. Accedere alle versioni precedenti dei file
Dropbox memorizza le versioni precedenti dei tuoi file per 30 giorni. Ciò significa che puoi ripristinare facilmente un file nel caso in cui hai apportato alcune modifiche errate o desideri verificare la versione precedente. Questa funzione funziona in modo simile alla funzione Cronologia file di Windows 10.
Per ottenere la versione precedente di un file, puoi seguire i passaggi indicati di seguito:
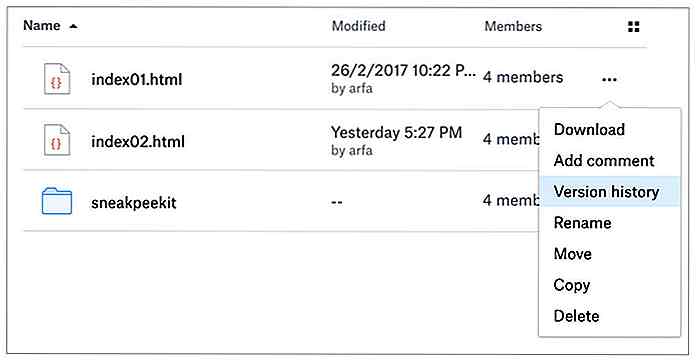 Seleziona una delle versioni per l'anteprima e fai clic su "Ripristina" per ripristinare quella versione.
Seleziona una delle versioni per l'anteprima e fai clic su "Ripristina" per ripristinare quella versione.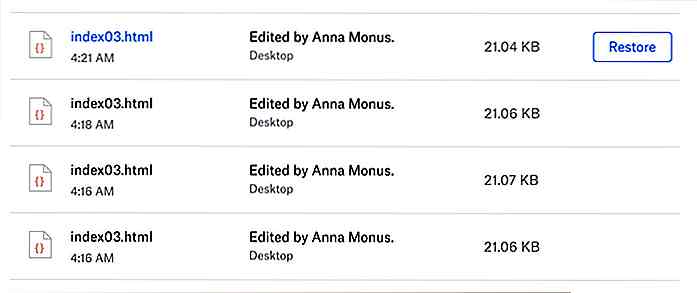 10. Segnalibri intelligenti con Dropbox
10. Segnalibri intelligenti con Dropbox Se pensi sempre di memorizzare i tuoi segnalibri nel cloud per averli su tutti i tuoi dispositivi, allora niente può essere un'opzione migliore per questo rispetto a Dropbox. Una funzione è stata ora aggiunta per memorizzare e sincronizzare i segnalibri semplicemente rilasciandoli in Dropbox.
Ovviamente puoi trascinare gli URL ovunque in Dropbox, ma è preferibile creare una cartella di segnalibri per archiviare tutti gli URL in un unico punto . Tieni presente che Microsoft Edge, a differenza di Google Chrome e Mozilla Firefox, non supporta la funzione di trascinamento della selezione nei nostri test.
Ecco come puoi facilmente memorizzare e sincronizzare i segnalibri utilizzando Dropbox:
11. Ottieni link per il download diretto
Ogni volta che fai clic su un link Dropbox, il browser visualizza una nuova pagina con il file e un'opzione per scaricare il file. C'è un trucco, tuttavia, che costringe il browser a iniziare a scaricare immediatamente il file invece di visualizzare prima la pagina.
Se desideri scaricare il file direttamente in una volta sola, modifica semplicemente il link Dropbox con il parametro di ricerca " dl = 0 " alla fine di "dl = 1" e diventerà un link per il download diretto .

12. Condividi screenshot al volo
Se sei stanco di prendere screenshot, trascinarli in Dropbox e condividerne il collegamento con gli altri, ecco un modo più rapido per condividere screenshot con Dropbox. Ti piacerà anche questo trucco se utilizzi alcuni strumenti di terze parti per condividere schermate con altri .
Tutto ciò che devi fare è abilitare la funzione di condivisione degli screenshot di Dropbox, come indicato di seguito:
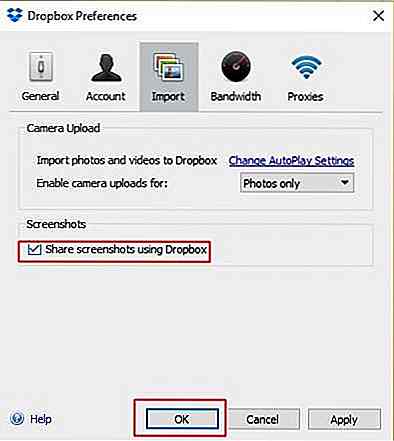 Ora prendi screenshot usando i tasti Ctrl + Print e Dropbox li salverà automaticamente in "Dropbox / screenshot" e copierà automaticamente il suo link negli Appunti, che potrai usare per condividere lo screenshot più rapidamente che mai .
Ora prendi screenshot usando i tasti Ctrl + Print e Dropbox li salverà automaticamente in "Dropbox / screenshot" e copierà automaticamente il suo link negli Appunti, che potrai usare per condividere lo screenshot più rapidamente che mai .13. Sincronizza solo i file e le cartelle richiesti
Selective Sync è una funzionalità del client Dropbox che consente di selezionare e sincronizzare solo le cartelle che si desidera sincronizzare sul computer. È particolarmente utile se si desidera risparmiare spazio di archiviazione sul sistema o per risparmiare la larghezza di banda della connessione Internet.
Per abilitare la funzione Selective Sync, segui i passaggi indicati:
 Passare alla scheda "Account", fare clic su "Selective Sync" e premere "OK" .
Passare alla scheda "Account", fare clic su "Selective Sync" e premere "OK" .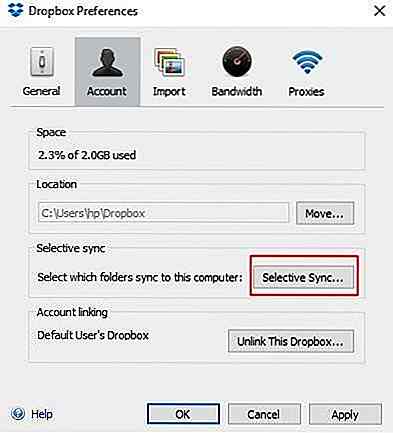 Nella finestra Selective Sync, deselezionare tutte le cartelle che non è necessario sincronizzare sul disco rigido del computer, quindi fare clic sul pulsante "Aggiorna" e premere "OK" per salvare.
Nella finestra Selective Sync, deselezionare tutte le cartelle che non è necessario sincronizzare sul disco rigido del computer, quindi fare clic sul pulsante "Aggiorna" e premere "OK" per salvare.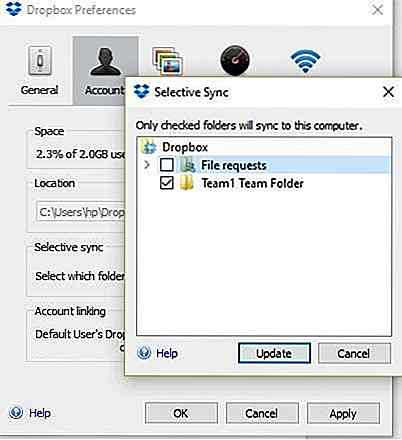
Nota: qualsiasi cartella che si deseleziona nel passaggio precedente verrà rimossa dal computer, ma sarà disponibile tramite dropbox.com e sugli altri dispositivi, naturalmente.
14. Controlla le attività dei file Dropbox
Il registro "Eventi" consente di visualizzare informazioni su varie attività che si verificano nel tuo Dropbox. Il registro eventi ti aiuta a tenere traccia degli eventi come quando crei, condividi, elimini e ripristini file e cartelle. Il registro consente di filtrare gli eventi in base alla categoria e alla data e consente anche di ordinare le voci del registro per una facile visualizzazione.
Ecco come è possibile visualizzare il registro eventi di Dropbox:
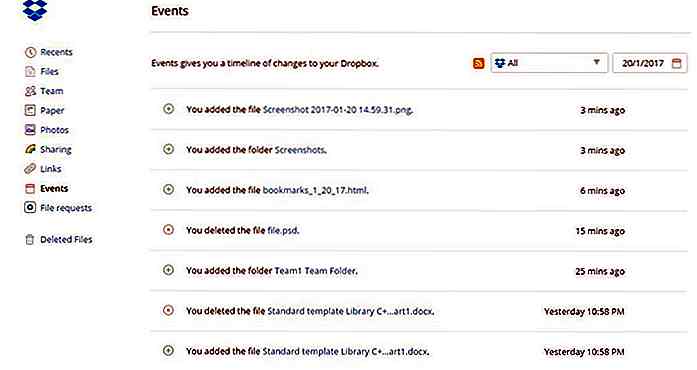
15. Sincronizza automaticamente i tuoi ricordi
Dropbox ti consente di caricare foto e video e visualizzarli in una galleria online senza utilizzare strumenti di terze parti. Usando questa funzione, puoi controllare le foto / i video memorizzati nel tuo Dropbox senza doverli prima scaricare . Quindi, puoi utilizzare il tuo cloud preferito come lo spazio di archiviazione ideale per custodire i tuoi preziosi ricordi .
Per visualizzare le tue foto / video in Dropbox, procedi nel seguente modo:
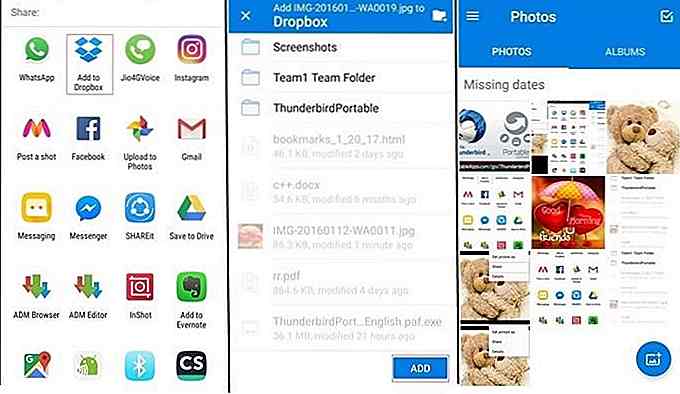
indennità
Sincronizzare i dati delle app portatili
Dropbox può sincronizzare tutti i dati sul tuo computer e questo è vero anche per i dati dell'app o del browser su più computer. Ogni volta che apporti una modifica alla cartella, Dropbox sincronizzerà automaticamente le modifiche al cloud e agli altri dispositivi.
Utilizzando la stessa funzione, puoi semplicemente sincronizzare i dati o le impostazioni di qualsiasi app portatile tra i vari computer per un facile utilizzo. Immagina di avere tutti i tuoi segnalibri e la cronologia su tutti i tuoi dispositivi senza accedere a Chrome o utilizzando Firefox Sync.
Ecco come puoi sincronizzare i dati o le impostazioni di un'app portatile. Abbiamo preso Thunderbird come esempio, ma puoi applicare i passaggi seguenti a qualsiasi app portatile:
Tutto ciò riguardava i vari e meno conosciuti suggerimenti segreti e trucchi per sfruttare al meglio Dropbox per risolvere i problemi quotidiani e migliorare la produttività. Felice dropboxing!
Conoscete altri suggerimenti e trucchi per fare di più con Dropbox? Come usi Dropbox nella tua vita? Si prega di condividere con noi attraverso i commenti.
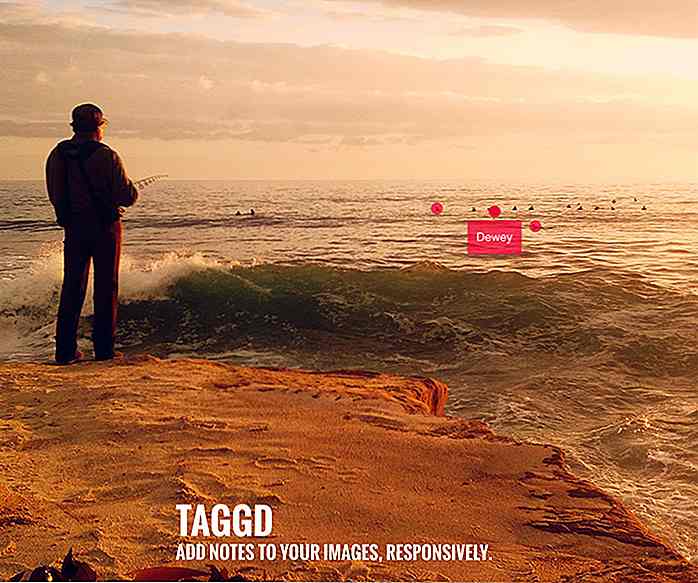
Aggiungi etichette Tooltip di immagini semplici con Taggd
Sai come Facebook ti consente di etichettare i volti nelle foto? Bene, Taggd è un po 'come l'equivalente CSS / JS che usa i punti per annotare dove dovrebbero apparire le descrizioni dei comandi su un'immagine.La libreria è completamente gratuita e non richiede alcuna dipendenza come jQuery.
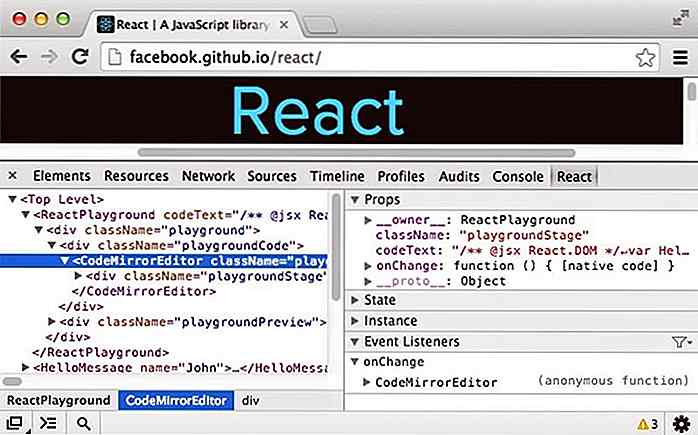
Aggiungi React.js Explorer a Chrome con gli strumenti di sviluppo React
Ogni sviluppatore web dovrebbe già conoscere gli incredibili strumenti per sviluppatori di Chrome . Questa funzione è incorporata direttamente in Chrome e consente agli sviluppatori di ispezionare pagine e modificare o rimuovere elementi direttamente dal browser.È incredibilmente potente ed è il modo migliore per studiare comportamenti di pagina come latenza, risorse di pagina o per eseguire comandi da console.Il