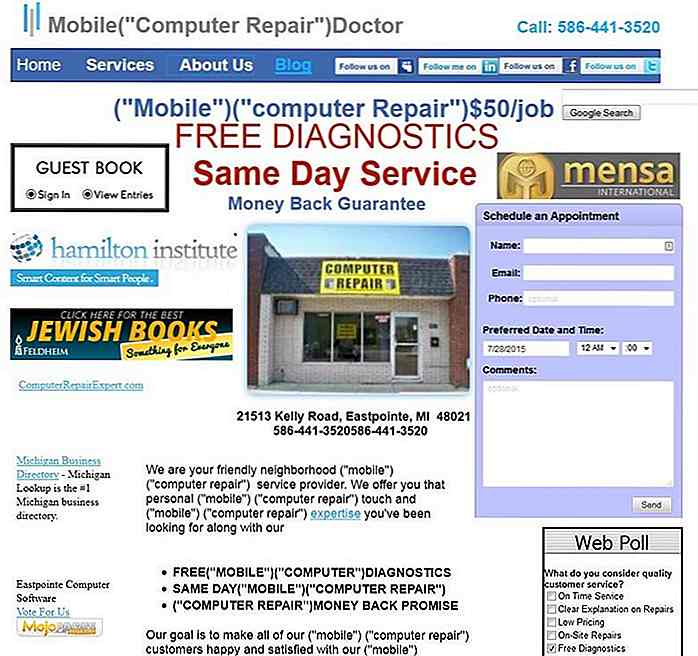it.hideout-lastation.com
it.hideout-lastation.com
15 consigli utili sullo slack che dovresti sapere
La semplicità e la versatilità di Slack lo hanno reso rapidamente uno dei più potenti strumenti di produttività dei nostri giorni, su cui molti team fanno affidamento nella loro comunicazione quotidiana . Tuttavia, nonostante la sua interfaccia utente semplice, possiamo ancora perdere alcune delle sue impostazioni utili e persino bizzarre, almeno se non guardiamo i posti giusti.
Quindi, in questo articolo, tratteremo 15 suggerimenti utili per tenere traccia di queste impostazioni e aiutarti a migliorare la tua produttività mentre lavori con Slack.
1. Sfoglia i messaggi per data
Slack ti consente di sfogliare i messaggi per data in qualsiasi canale. Per fare ciò, accedi al tuo account e vai [myteam].slack.com/archives (dove [myteam] è l'handle della tua squadra Slack).
Se si utilizza l'app Slack standalone, fare clic sul nome del proprio team nell'angolo in alto a sinistra e selezionare Customize Slack . Apre una nuova pagina nel browser predefinito. Fai clic sul menu nell'angolo superiore sinistro e seleziona Message Archives nella barra laterale appena visualizzata.
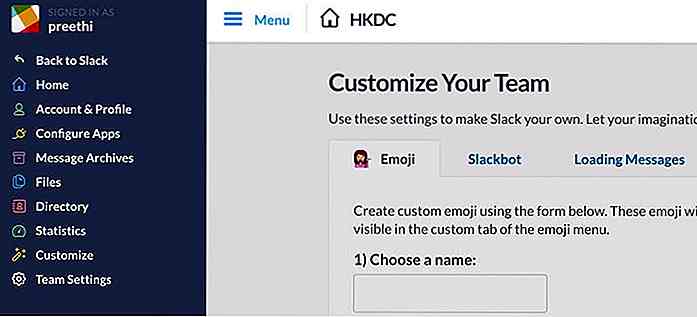 La pagina Archivio messaggi mostra
La pagina Archivio messaggi mostra Channels e Direct Messages che contengono le tue conversazioni .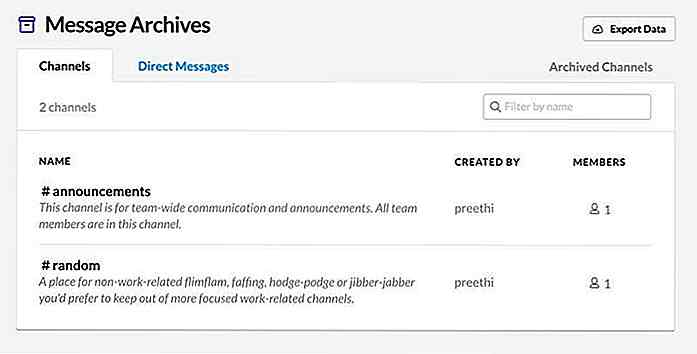 Fai clic sul nome dell'utente o sul canale di quali messaggi desideri filtrare per data. Quindi, fai clic sull'opzione
Fai clic sul nome dell'utente o sul canale di quali messaggi desideri filtrare per data. Quindi, fai clic sull'opzione Pick a date a destra e seleziona la data che desideri trovare nel selettore di data che si apre.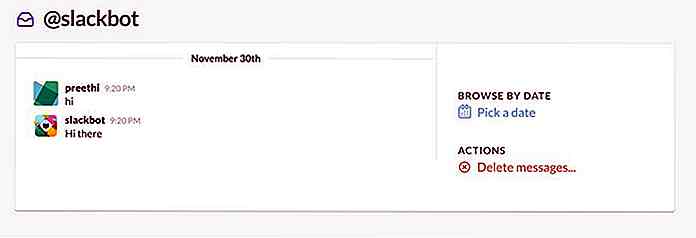 2. Condividi un file in pubblico
2. Condividi un file in pubblico Per condividere un file caricato su Slack in pubblico, passa con il mouse su quel file, fai clic sul menu dei tre punti visualizzato a destra e seleziona l'opzione Create external link… dal menu azioni.
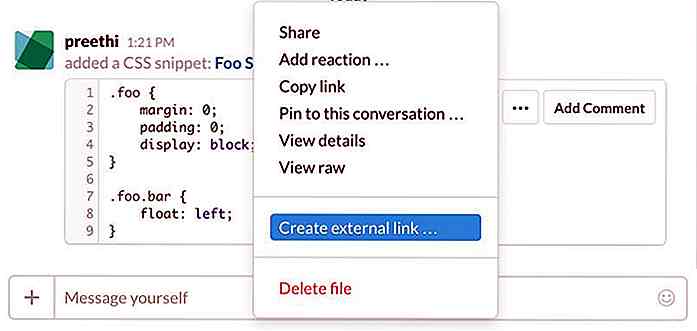 3. Passa alla visualizzazione compatta
3. Passa alla visualizzazione compatta Se ricevi molti messaggi in Slack e desideri visualizzare quanti più messaggi puoi senza lo scorrimento, scegli la visualizzazione compatta . Le immagini del profilo utente sono nascoste nella vista compatta, che consente di salvare una discreta quantità di spazio .
Fai clic sul tuo nome utente nell'angolo in alto a sinistra. Nel menu a discesa, fai clic su Preferences, quindi seleziona Messages & Media . Nella sezione Message Display > Message Theme, selezionare Compact per abilitare la visualizzazione compatta .
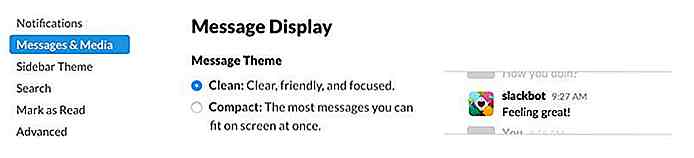 4. Aggiungi l'emoji ASCII shrugging
4. Aggiungi l'emoji ASCII shrugging Ci sono troppe volte in cui vuoi far sapere bene alla tua squadra ... hai appena scrollato le spalle. Slack rende possibile aggiungere rapidamente l'emoji ASCII scrollando le spalle (appare come questo: ¯\_(ツ)_/¯ ) a un messaggio. Basta inserire il comando /shrug slash nella barra di inserimento dei messaggi.
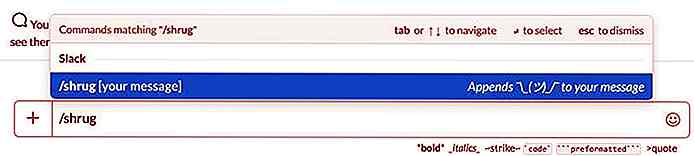 5. Personalizza i messaggi di benvenuto
5. Personalizza i messaggi di benvenuto Slack mostra alcuni messaggi di benvenuto divertenti e motivazionali ogni volta che accedi. Puoi sostituirli con i tuoi messaggi personalizzati o aggiungerne altri a quelli esistenti. Fai clic sul menu in alto a sinistra, seleziona l'opzione Customize Slack che aprirà una nuova pagina nel tuo browser.
Qui, fai clic sulla scheda Loading Messages cui puoi aggiungere i messaggi personalizzati, abilitare i messaggi di edizione speciale e disattivare quelli predefiniti .
Puoi anche andare direttamente al [myteam].slack.com/customize/loading URL.
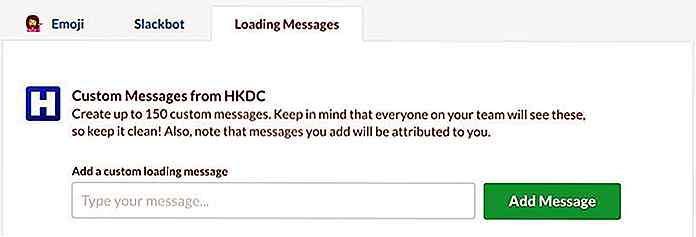 6. Assegna un promemoria a un messaggio
6. Assegna un promemoria a un messaggio Se ricevi un messaggio ma vuoi rispondere solo più tardi, puoi aggiungere un promemoria ad esso. Per assegnare un promemoria a un messaggio, posiziona il cursore su di esso e fai clic sul menu dei tre punti per attivare il menu azioni. Qui, passa il mouse su Remind me about this e seleziona un tempo di ritardo .
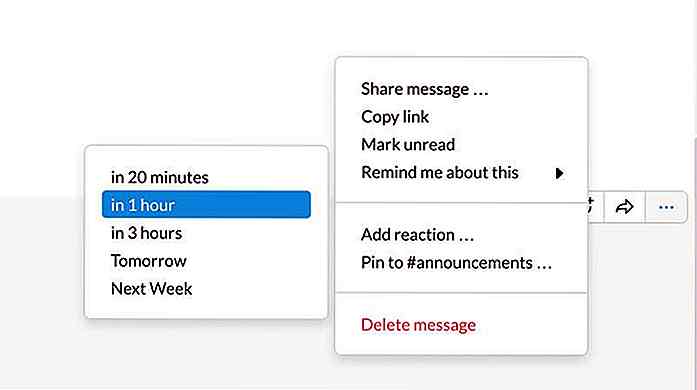 Dopo aver scelto un'ora, vedrai immediatamente una conferma del promemoria nella finestra dei messaggi.
Dopo aver scelto un'ora, vedrai immediatamente una conferma del promemoria nella finestra dei messaggi.7. Aggiungi emoji personalizzati e speciali
Slack ti consente di aggiungere i tuoi emoji personalizzati . Per fare ciò, fare clic sul menu in alto a sinistra e selezionare Customize Slack . Apre la suddetta pagina di personalizzazione nel browser. Nella scheda Emoji, puoi scegliere un nome per le tue emoji personalizzate e caricare e salvare l'immagine emoji .
Puoi anche andare direttamente al [myteam].slack.com/customize/emoji URL.
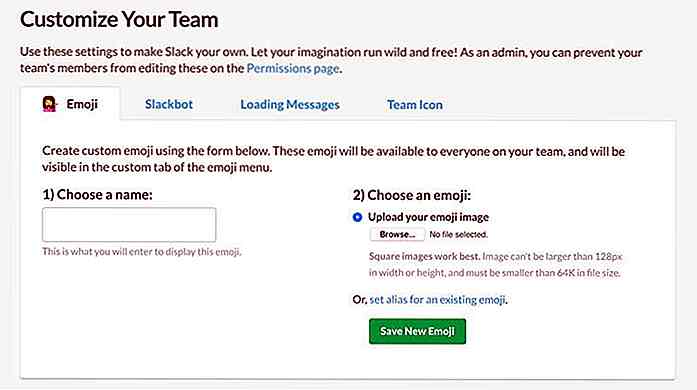 Slack ha anche un set di emoji personalizzati in-house . Non sono disponibili dalla pagina di personalizzazione ma dalla barra dei messaggi all'interno dell'app Slack. Apri la casella di input emoji sul lato destro della barra dei messaggi, quindi fai clic sull'icona Slack per visualizzare gli emoji personalizzati.
Slack ha anche un set di emoji personalizzati in-house . Non sono disponibili dalla pagina di personalizzazione ma dalla barra dei messaggi all'interno dell'app Slack. Apri la casella di input emoji sul lato destro della barra dei messaggi, quindi fai clic sull'icona Slack per visualizzare gli emoji personalizzati.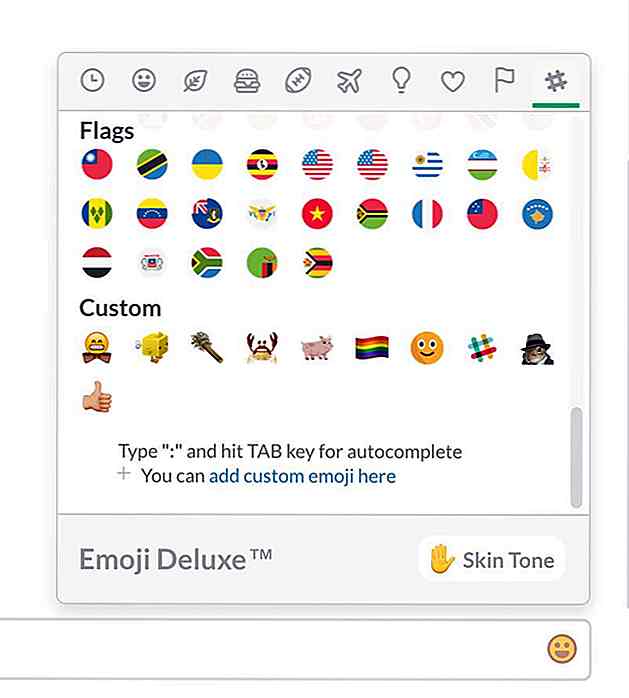 8. Assegna i colori agli utenti in modalità compatta
8. Assegna i colori agli utenti in modalità compatta In modalità compatta, è possibile assegnare un colore in cui verrà visualizzato il nome utente di un determinato utente. Per fare ciò, immettere il comando /color @username FFFFFF nella barra dei messaggi.
Ad esempio, per cambiare il colore del nome utente "johndoe" in rosso, è necessario immettere il comando /color @johndoe ff0000 . Il valore del colore utilizza codici esadecimali .
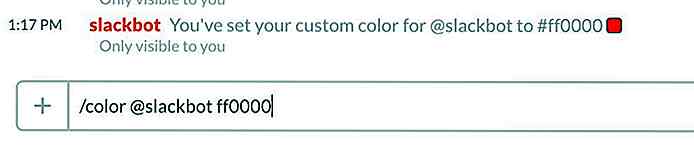 9. Scegli uno stile emoji
9. Scegli uno stile emoji Gli emoji sono disponibili in diversi design, ad esempio Apple, Google e Twitter hanno tutti i propri stili di emoji . Slack ti permette di scegliere uno degli stili disponibili e usarlo nei tuoi messaggi.
Seleziona l'opzione Preferences nel menu in alto a sinistra, quindi fai clic su Messages & Media . Nella sezione Message Display > Emoji Style seleziona lo stile emoji che preferisci di più.
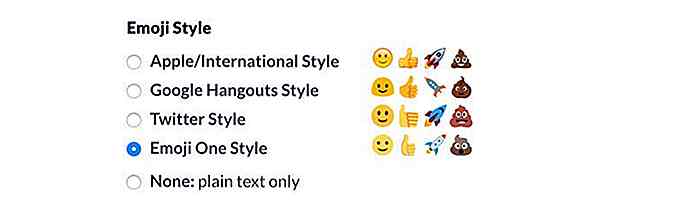 10. Snippet del codice di evidenziazione della sintassi
10. Snippet del codice di evidenziazione della sintassi Puoi inviare un messaggio a un blocco di codice in Slack racchiudendo il codice con ```, ma se il blocco di codice è abbastanza grande, ti consiglio di usare frammenti di codice invece di blocchi di codice. I frammenti di codice sono codici evidenziati in sintassi o file di testo che possono essere commentati e scaricati dal ricevitore.
Per creare un nuovo snippet di codice, fai clic sul segno più visualizzato a sinistra della barra dei messaggi, seleziona Code or text snippet e crea il tuo snippet .
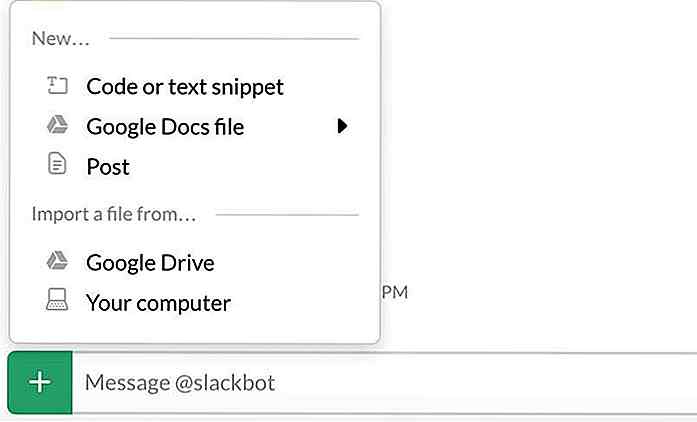
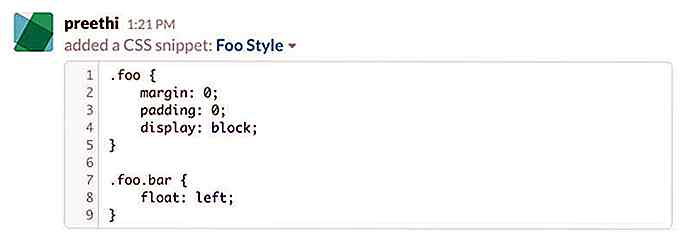 11. Rimuovere le anteprime di testo
11. Rimuovere le anteprime di testo Slack mostra le anteprime di testo dei collegamenti per impostazione predefinita nella finestra Messaggi. Queste anteprime possono essere utili, ma se il tuo team condivide molti link, potrebbero occupare un bel po 'di spazio.
È possibile disabilitare la funzione di anteprima dalla suddetta pagina Preferences > Messages & Media impostazioni Preferences > Messages & Media . È necessario deselezionare l'opzione Show text previews of linked websites nella sezione Inline Media & Links in Inline Media & Links .
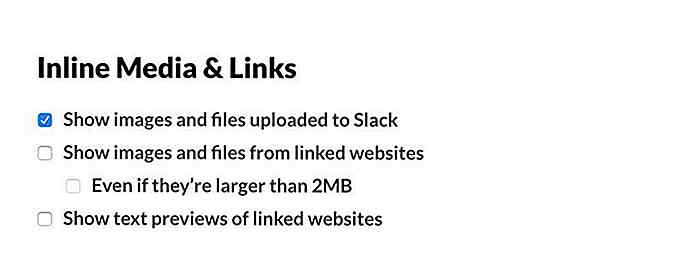 12. Visualizza le scorciatoie da tastiera
12. Visualizza le scorciatoie da tastiera Puoi dare rapidamente un'occhiata alla lista di combinazioni di tasti disponibili in Slack premendo Ctrl + / su Windows o Cmd + / su Mac.
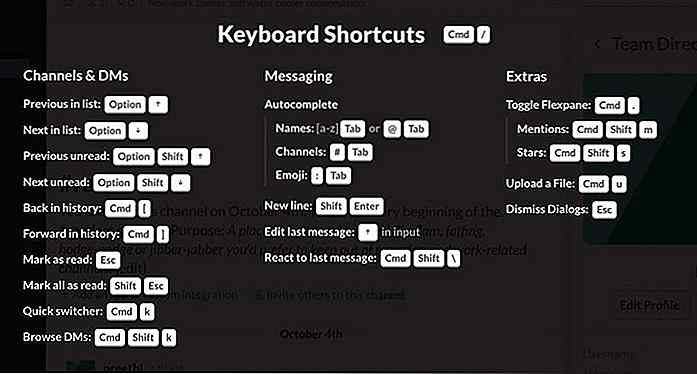 13. Configura il suono di notifica
13. Configura il suono di notifica Slack ha alcune opzioni per configurare il suono della notifica . Le opzioni sono accessibili dal menu Preferences, sotto la sezione Notification Settings > Sounds .
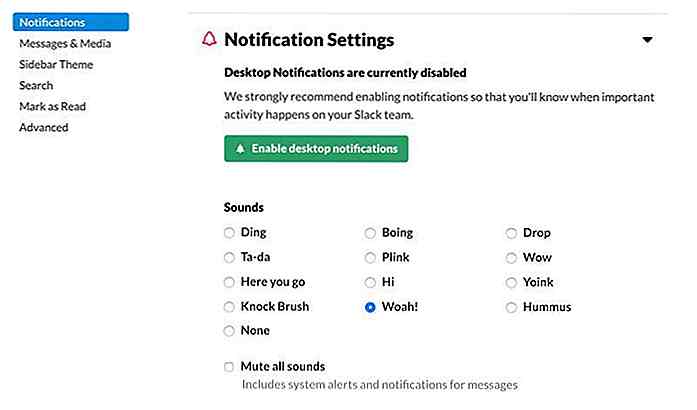 14. Visualizza le statistiche della squadra
14. Visualizza le statistiche della squadra Puoi visualizzare le statistiche della tua squadra sulla pagina web [yourteam].slack.com/stats . Oltre a digitare l'URL nella barra degli indirizzi del browser, puoi anche raggiungerlo dall'app Slack selezionando l'opzione Statistics nel menu in alto a sinistra.
La pagina delle statistiche mostra una serie di parametri tra cui i messaggi totali nell'account team, il numero di lettori, il numero di poster e file creati.
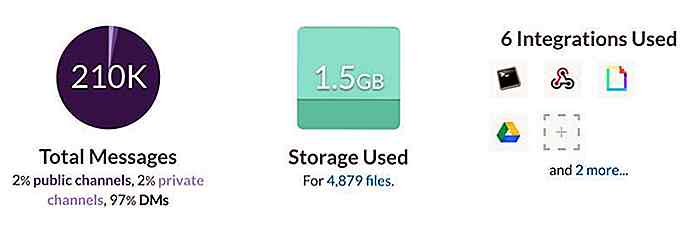 15. Assegna un tono della pelle predefinito agli emoji
15. Assegna un tono della pelle predefinito agli emoji Puoi fare in modo che i tuoi emoji abbiano un tono di pelle predefinito . Per farlo, accedi alla finestra a comparsa Emoji facendo clic sull'icona Emoji sulla destra della barra dei messaggi.
Qui, fai clic sull'opzione Skin Tone della Skin Tone visualizzata nell'angolo in basso a destra e seleziona quella che desideri impostare come tonalità della pelle predefinita per le tue emoji.
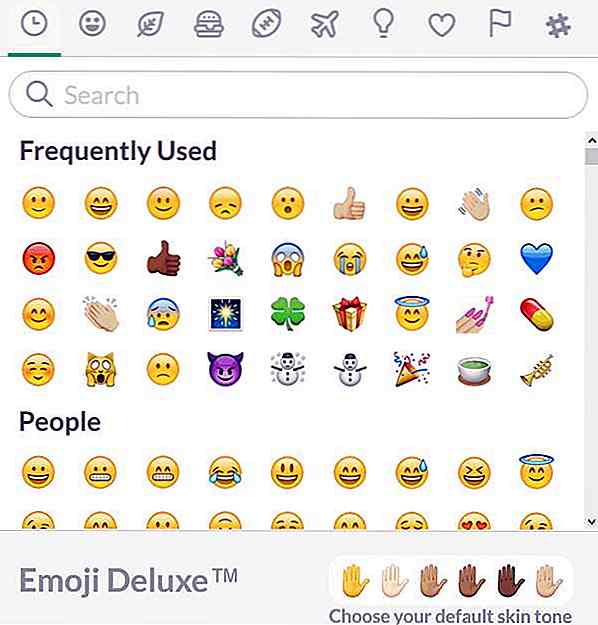
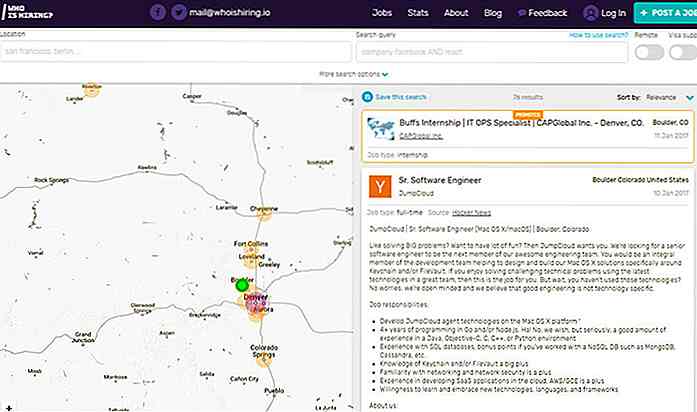
Cerca Tech Jobs ovunque con questa app Web in tempo reale
La massiccia crescita nel mercato del lavoro si applica al settore tecnologico più che altrove. Ciò include big data, DBA, team DevOps e codificatori specializzati in AI .Ma cosa accadrebbe se ci fosse un sito che potresti usare per cercare tutte le attuali aperture di lavoro nel settore tecnologico in tutto il mondo?I
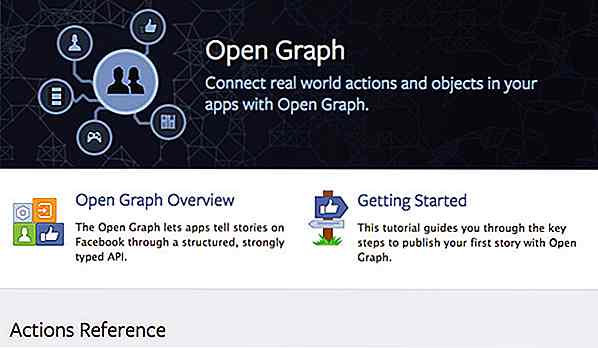
Linee guida SEO per i webmaster di Google per principianti
Dopo aver lanciato un nuovo sito online, può essere una seccatura dover affrontare gli sforzi di marketing e le tipiche pratiche SEO, ma la semplice creazione di una Sitemap non sarà sempre sufficiente per ottenere risultati rapidi. Se desideri che Google esegua la scansione del tuo sito web, devi capire alcune idee.