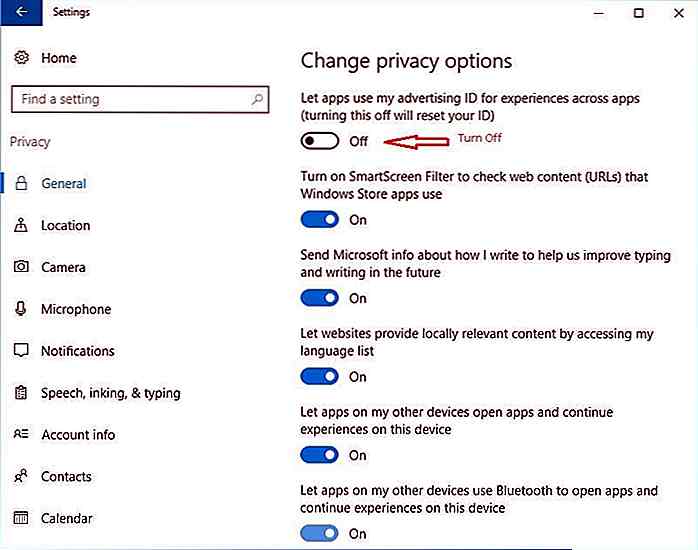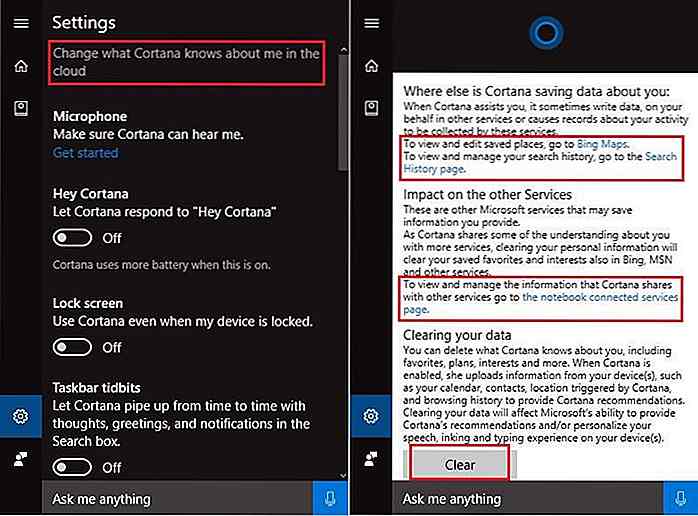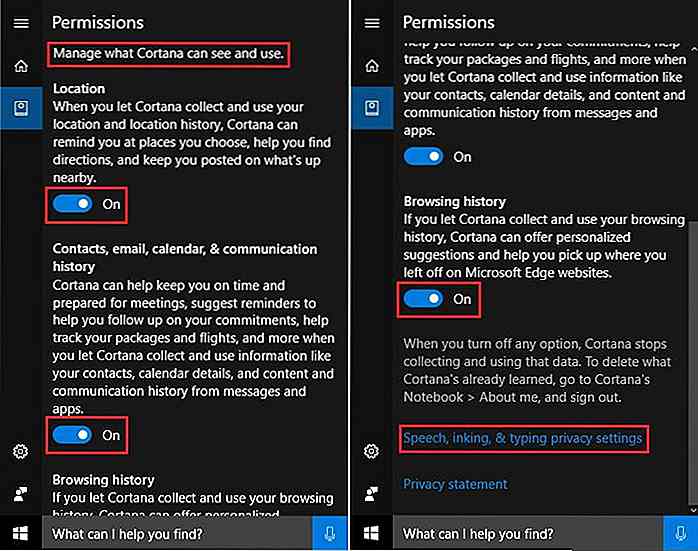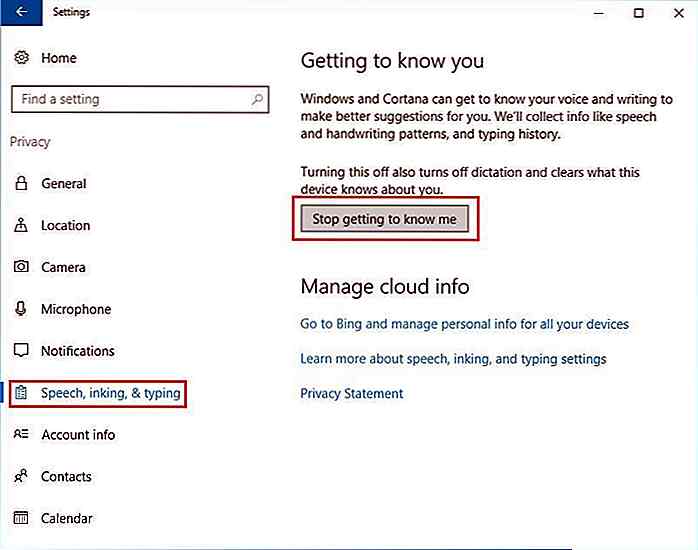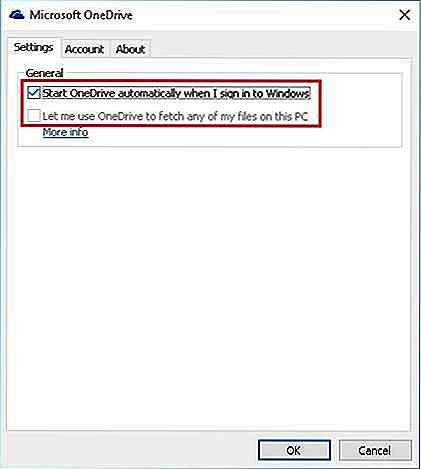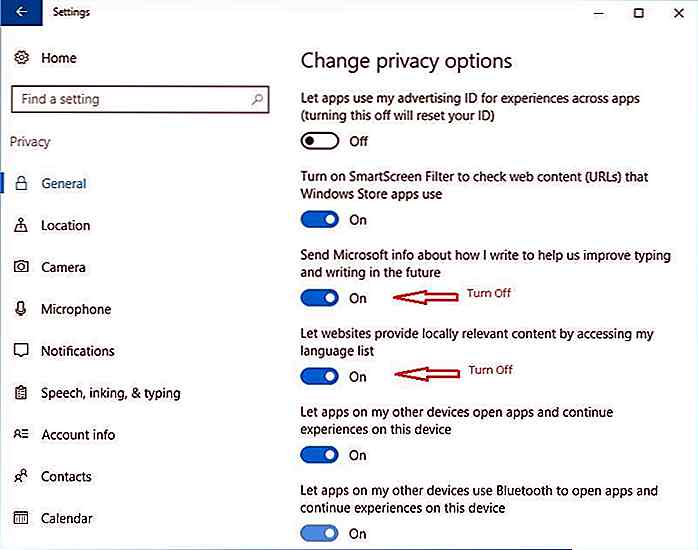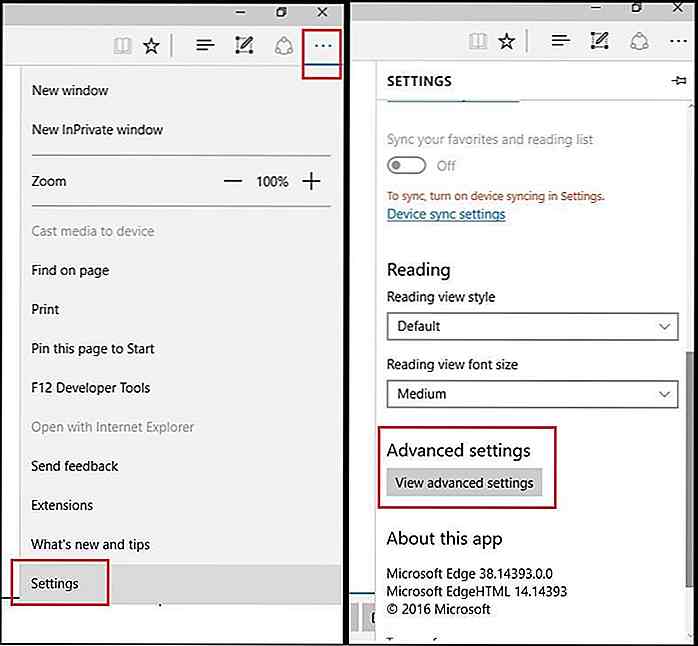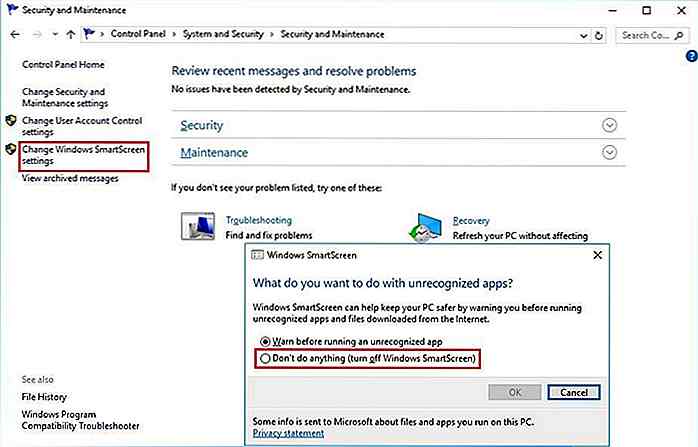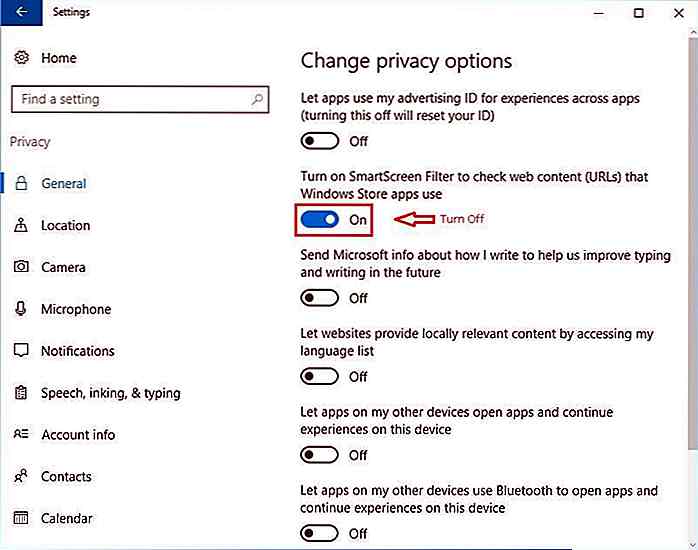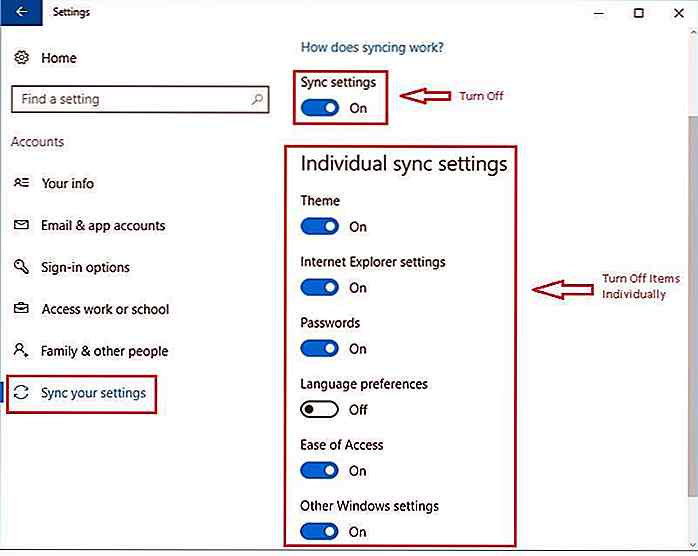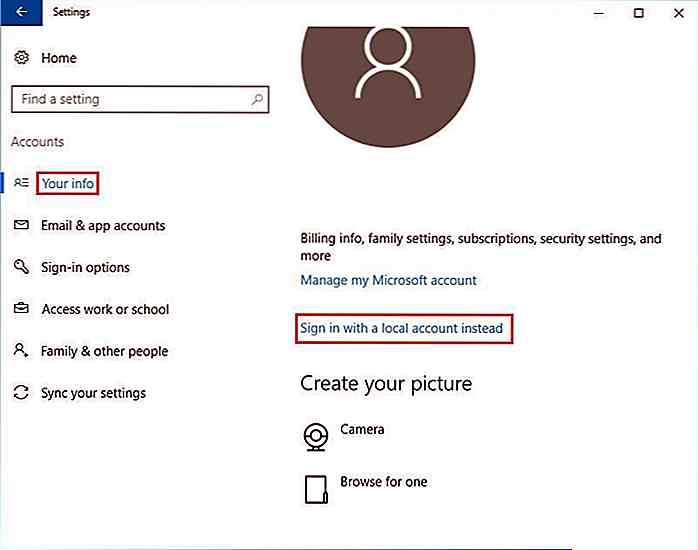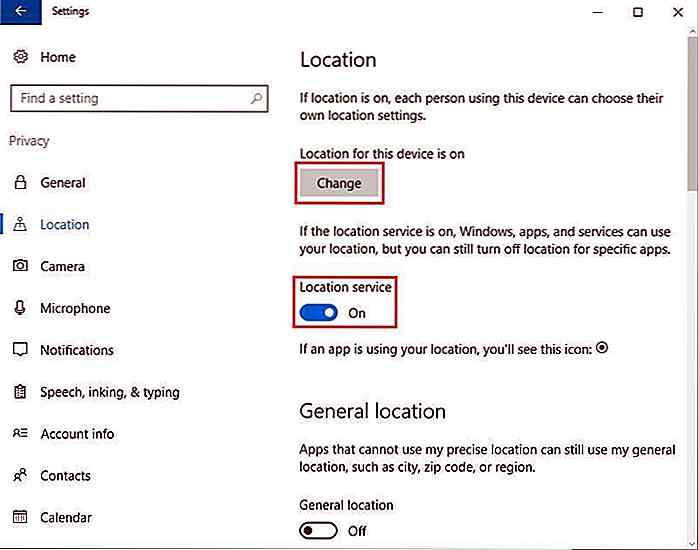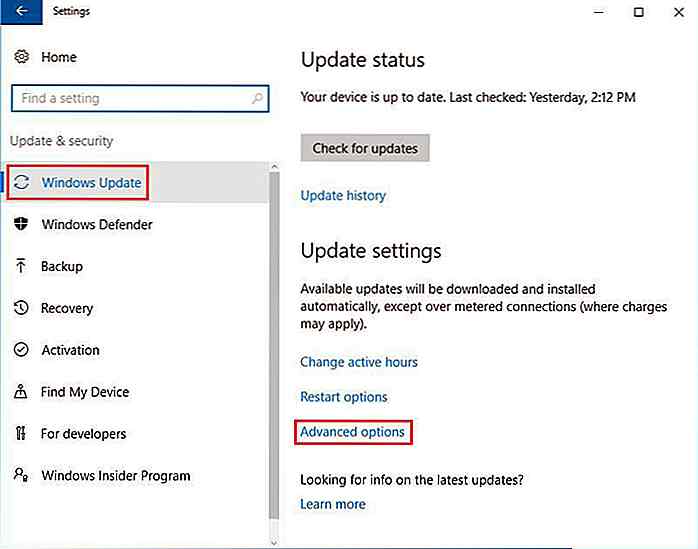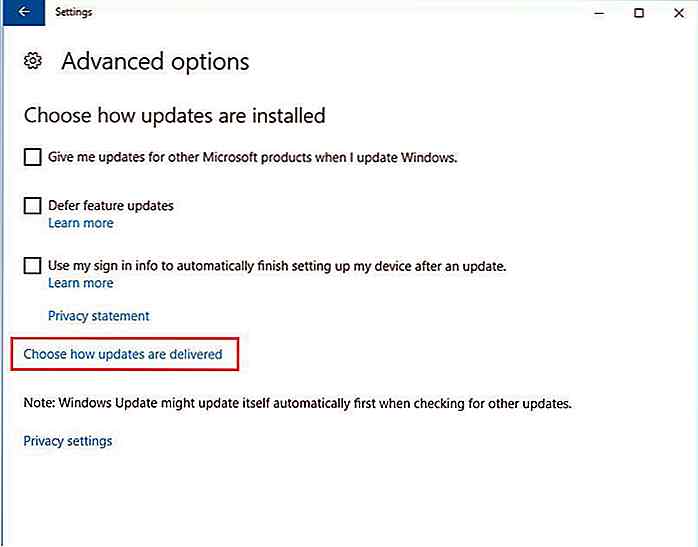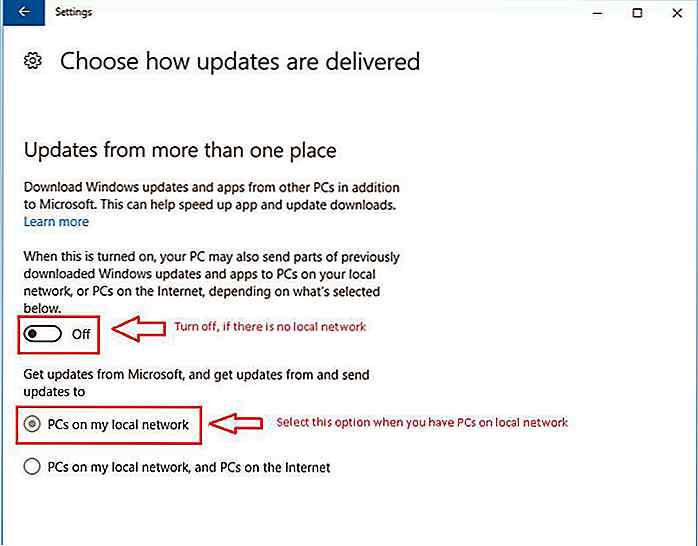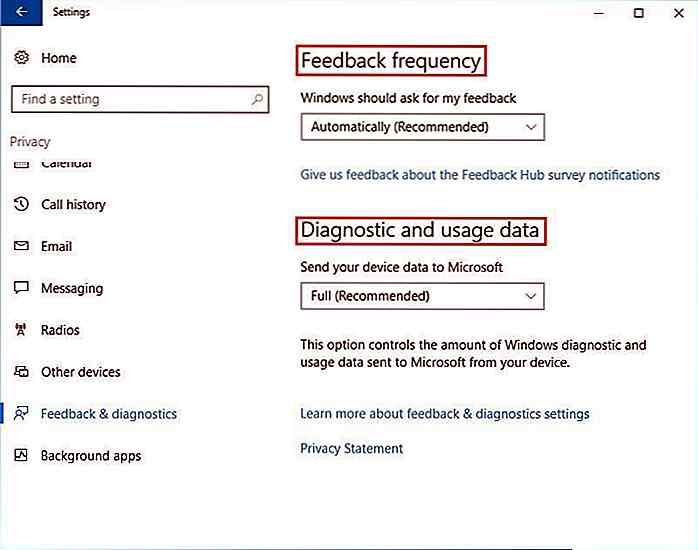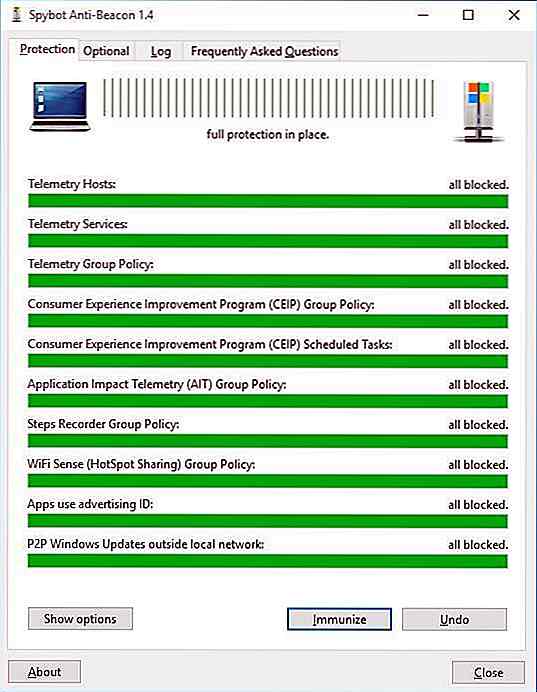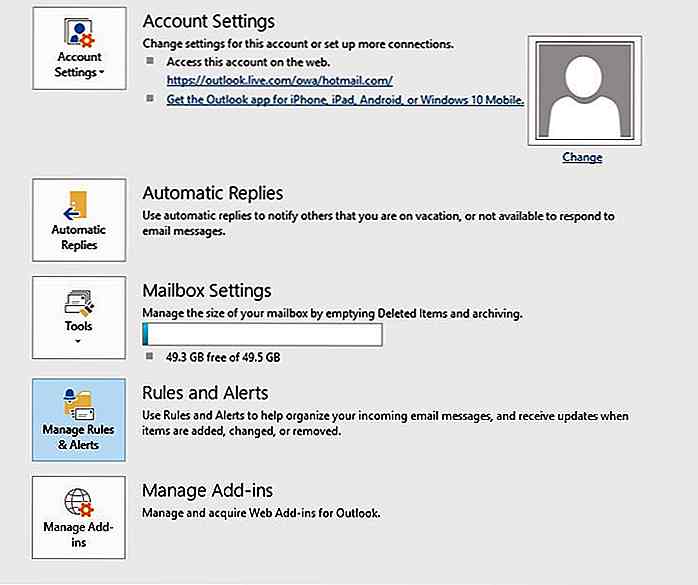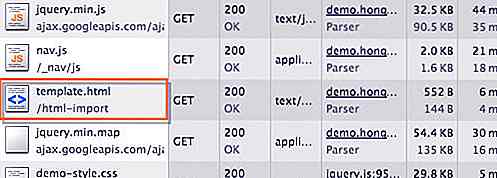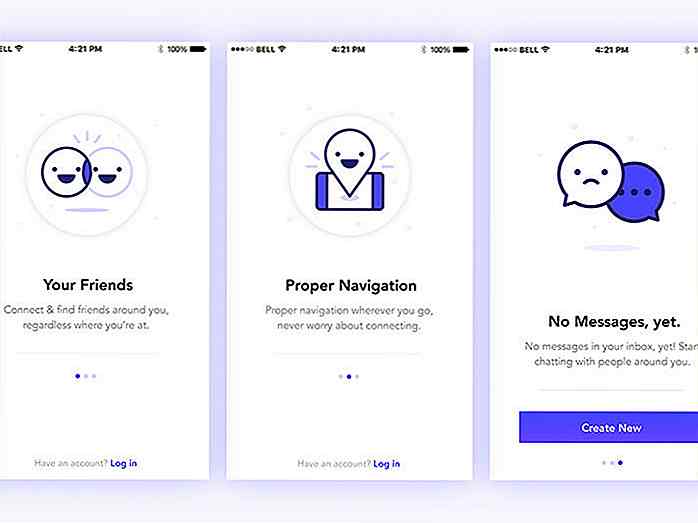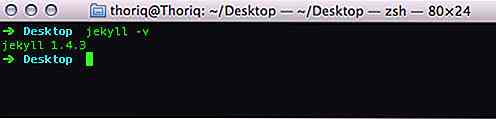it.hideout-lastation.com
it.hideout-lastation.com
15 modi per rafforzare la tua privacy in Windows 10
Windows 10 è popolare per diversi motivi, tra cui le critiche su alcune delle sue caratteristiche che violano o minacciano la tua privacy. Cortana, anche se a volte molto utile, cerca troppe informazioni personali su di te come qualsiasi altro assistente digitale personale sul mercato.
Non è tutto, Windows 10 ha varie funzionalità integrate di condivisione, feedback e telemetria che condividono le informazioni dell'utente con altre parti del mondo â € "dicono i tuoi amici o la stessa Microsoft. La maggior parte delle persone, tuttavia, è sensibile alla propria privacy e ama controllare i propri dati personali .
Ecco perché, in questo articolo, condividiamo vari suggerimenti e trucchi per aiutarti a disattivare le spie di dati, rivendicare la tua privacy e controlla te stesso i tuoi dati in Windows 10.
Disattiva la pubblicità
Windows 10, come Android e iOS, mostra annunci pubblicitari nelle app e sulle pagine web. Le spie dei cookie ti seguono ovunque sul web e Microsoft visualizza annunci personalizzati utilizzando i dati raccolti da molte di tali spie. C'è un'opzione, fortunatamente, per disabilitare questi annunci e mantenere i tuoi dati privati .
Ecco come:
- Fai clic sul pulsante Start . Vai su Impostazioni > Privacy > Generali > Modifica opzioni sulla privacy .
- Attiva " Consenti alle app di utilizzare il mio ID pubblicità per esperienza su tutte le app ".
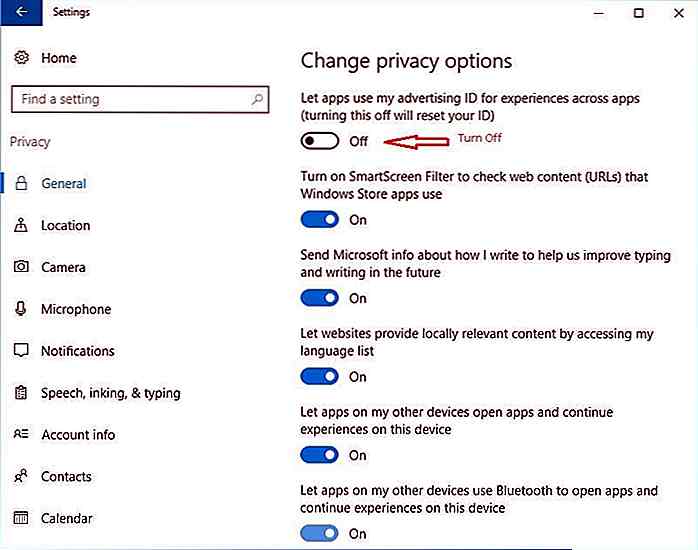
Disabilita annunci personalizzati
Microsoft assegna un ID pubblicitario unico, anonimo e ripristinabile dall'utente a tutti i suoi utenti. Questo ID viene utilizzato per tracciare l'utilizzo del Web e aiutare gli inserzionisti a visualizzare annunci in base ai propri interessi su Internet. Tuttavia, è possibile eseguire questi passaggi per interrompere il tracciamento del proprio utilizzo web e di altri dati nei browser:
- Apri questo link in ogni browser: http://choice.microsoft.com/en-us/opt-out.
- Attiva e disattiva queste due opzioni in ciascun browser: " Annunci personalizzati in questo browser " e " Annunci personalizzati ovunque io usi il mio account Microsoft ".
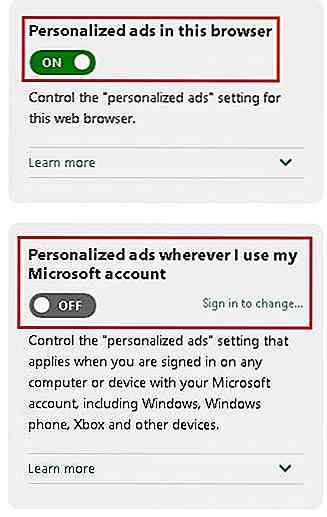 Disabilita la ricerca su Cortana e sulla barra delle applicazioni
Disabilita la ricerca su Cortana e sulla barra delle applicazioni Cortana offre vari servizi utili ma raccoglie molti dati per fornire suggerimenti e risultati di ricerca eccellenti. Se ti limiti a utilizzare tali servizi cloud e non desideri che i tuoi dati personali raggiungano il cloud (anche in modo anonimo), procedi nel seguente modo:
- Apri Cortana. Vai a Impostazioni .
- Disattiva tutte le opzioni mostrate in Impostazioni incluso, ma non limitato a " Ehi Cortana ", " La cronologia del dispositivo " e "La mia cronologia delle ricerche ".
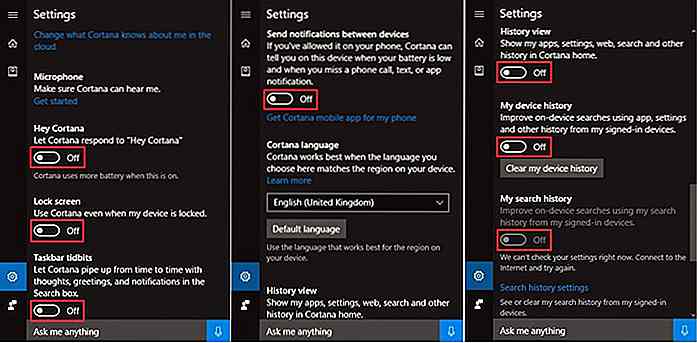 Gestisci ciò che sa Cortana
Gestisci ciò che sa Cortana Microsoft memorizza tutte le informazioni raccolte su di te tramite le sue app . Contrariamente a quanto si crede, disattivare Cortana non elimina le vecchie informazioni memorizzate nel cloud. C'è un'opzione, tuttavia, per rimuovere i dati salvati, che puoi eseguire seguendo questi passaggi:
- Apri Cortana. Vai su Impostazioni > " Cambia ciò che Cortana conosce su di me nel cloud ".
- Scorrere fino alla fine della nuova finestra e fare clic sul pulsante Cancella .
- Fare clic sui collegamenti seguenti per cancellare la cronologia delle ricerche, i preferiti e altro: " Bing Maps ", " Pagina Cronologia ricerche " e " Pagina dei servizi connessi al notebook ".
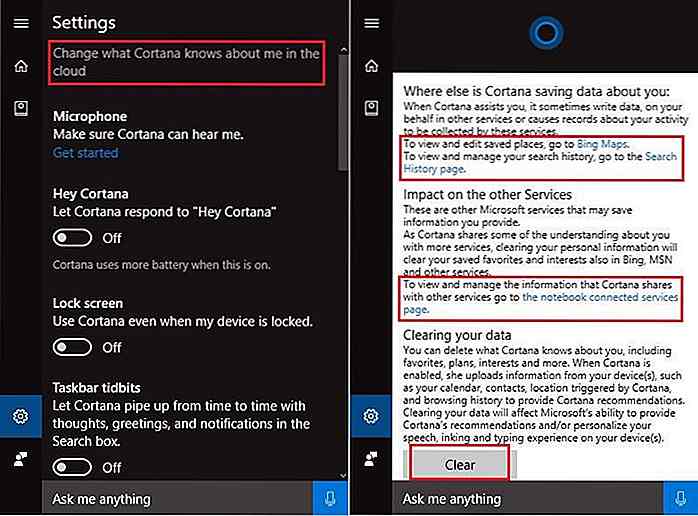
- Nella finestra di Cortana, fai clic sull'icona di Blocco note e vai su Autorizzazioni .
- Fai clic sul link " Gestisci tutto ciò che Cortana può vedere e utilizzare " e disattiva le seguenti opzioni: " Posizione ", " Contatti, email, calendario e cronologia delle comunicazioni " e " Cronologia di navigazione ".
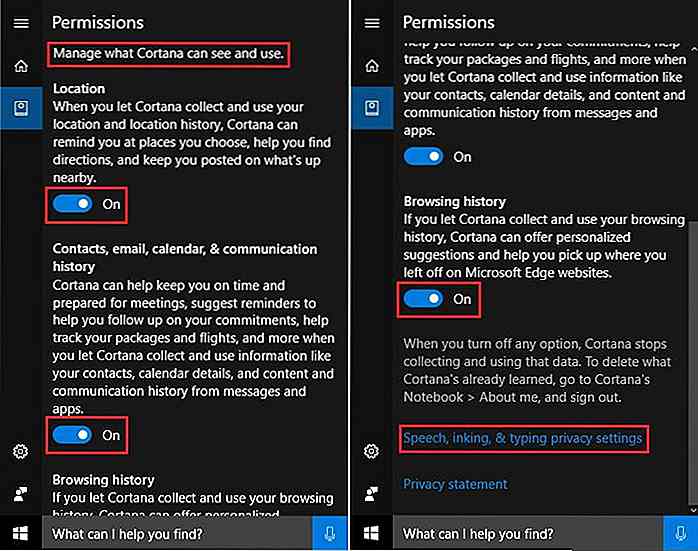
- Fare clic sul collegamento " Impostazioni per la privacy, digitazione e digitazione ".
- Nella nuova finestra, sotto " Conoscere te ", fai clic su " Interrompi per conoscermi ".
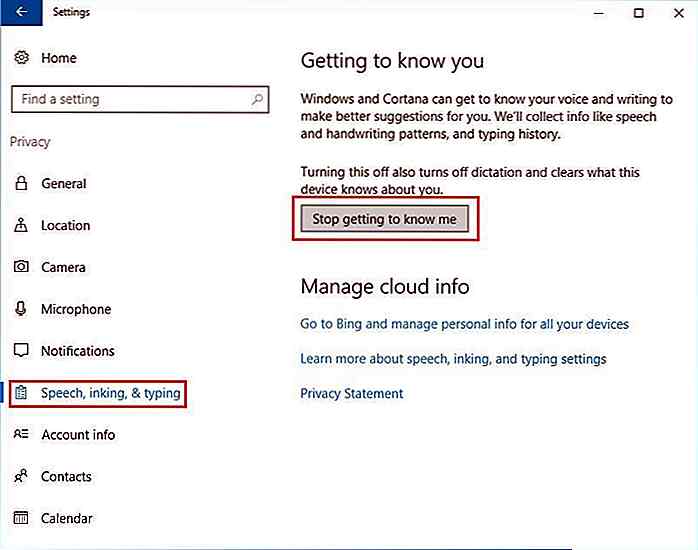
Disabilita il senso del Wi-Fi
Inizialmente, Microsoft ha progettato la funzionalità Wi-Fi Sense per condividere le password di rete con colleghi e amici, ma ora la funzione di condivisione delle password è disabilitata . La sua funzione corrente è di suggerire e connettersi per aprire hotspot Wi-Fi all'interno del raggio d'azione utilizzando le informazioni crowdsourcing. Se devi disabilitare lo stesso per una maggiore sicurezza, procedi nel seguente modo:
- Fai clic sul pulsante Start . Vai a Impostazioni > Rete e Internet > Wi-Fi .
- Sotto Wi-Fi Sense, disattiva l'opzione " Connetti agli hotspot aperti suggeriti ".
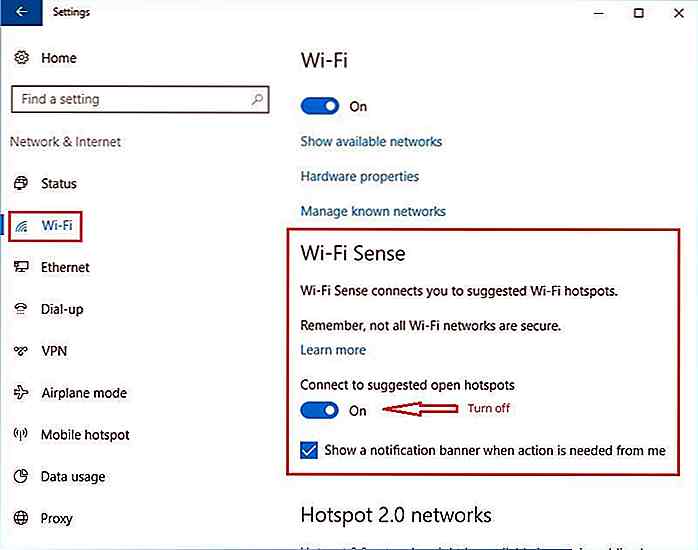 Disattiva OneDrive Sync
Disattiva OneDrive Sync Microsoft OneDrive è un servizio di archiviazione cloud pre-caricato in Windows 10. Questo semplifica l' archiviazione e la condivisione di file da qualsiasi dispositivo, ma esegue il backup di tutti i dati dell'utente se è abilitato. Ecco perché è meglio disattivarlo se non sei un fan di OneDrive e non utilizzarlo come archivio di archiviazione principale.
Ecco come farlo:
- Nella barra delle applicazioni, fai clic sulla freccia rivolta verso l'alto presente sul lato destro.
- Fai clic con il pulsante destro sull'icona dell'app OneDrive. Seleziona l'opzione Impostazioni .
- Deseleziona le due opzioni: " Avvia automaticamente OneDrive quando eseguo l'accesso a Windows " e " Consentitemi di utilizzare OneDrive per scaricare i miei file su questo PC ".
- Fare clic su OK per salvare le impostazioni.
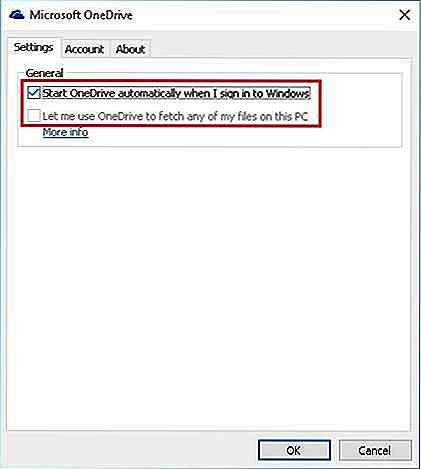
Gestisci le opzioni sulla privacy
Alcune altre funzionalità che invadono la privacy inviano i dati a Microsoft quando visiti gli URL, digiti utilizzando la tastiera su schermo, usi app, ecc. Se disattivata, queste funzioni meno importanti avranno un effetto limitato sull'esperienza utente, quindi è meglio disattivare tali opzioni per migliorare la privacy in Windows 10. Attenersi alla seguente procedura per disattivare queste opzioni:
- Fai clic sul pulsante Start . Vai a Impostazioni > Privacy > Generale .
- In Modifica opzioni privacy, disattiva due opzioni: " Invia informazioni Microsoft su come scrivere per aiutarci a migliorare la scrittura e la scrittura in futuro " e " Consenti ai siti web di fornire contenuti pertinenti a livello locale accedendo al mio elenco di lingue ".
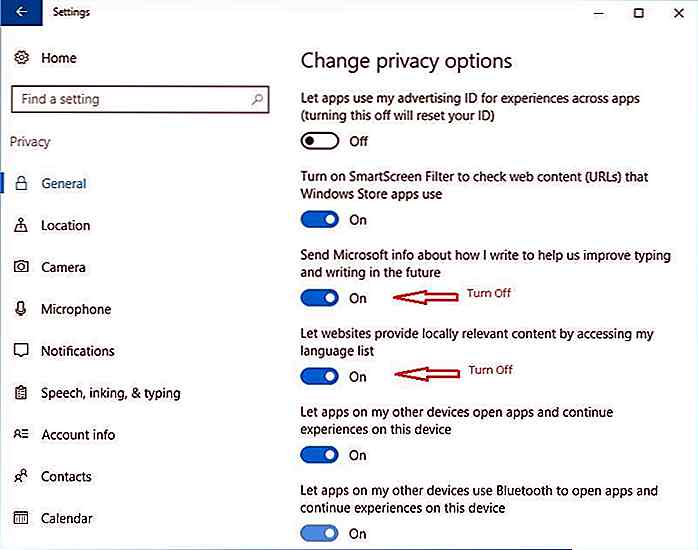
- Disattiva tutte le funzioni elencate come Fotocamera, Microfono, Contatti, Calendario, ecc.
Configura Microsoft Edge
Microsoft Edge offre funzionalità di raccolta dei dati come la scansione degli URL digitati, la registrazione delle sequenze di tasti per la previsione della digitazione, l'integrazione di Cortana per risultati personalizzati e altro ancora. Queste funzionalità velocizzano la tua navigazione e migliorano l'esperienza complessiva. Si consiglia di disattivare tali funzionalità se Edge non è il browser principale o se non si utilizzano o richiedono tali funzionalità in Edge. Di seguito sono riportati i passaggi per disabilitare tali funzionalità:
- Open Edge. Fare clic sull'icona del menu (tre punti) in alto a destra.
- Scegli Impostazioni > Visualizza impostazioni avanzate .
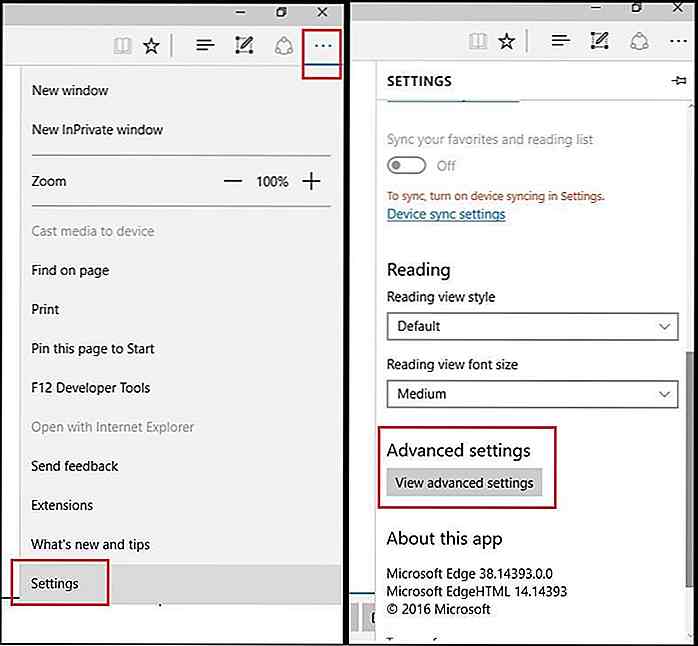
- Nella nuova finestra, disattiva " Usa Adobe Flash Player ".
- In Privacy e servizi , disattiva quanto segue:
- " Offerta per salvare le password "
- " Salva voci di modulo "
- " Chiedi a Cortana di assistermi in Microsoft Edge "
- " Mostra suggerimenti di ricerca mentre digito "
- " Usa la previsione della pagina per accelerare la navigazione, migliorare la lettura e migliorare la mia esperienza complessiva "
- " Aiutami a proteggermi dai siti dannosi e dai download con il filtro SmartScreen "
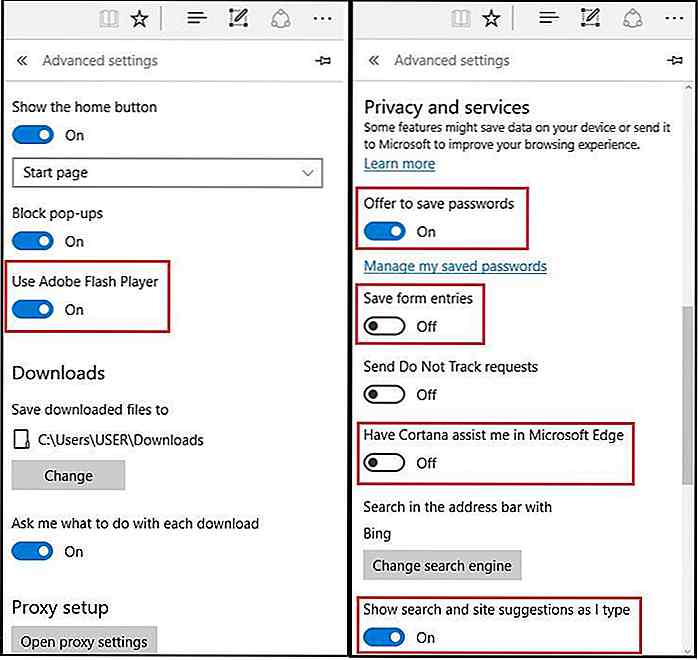 Disabilita i filtri SmartScreen
Disabilita i filtri SmartScreen Microsoft riceve tutte le informazioni sugli URL che visiti o le app che installi ¢ Â? Â "grazie ai suoi filtri SmartScreen attivi in Windows 10. Tali filtri bloccano siti e download dannosi analizzandoli, ma nel processo, i tuoi dati raggiungono anche il server dell'azienda. Sebbene sia importante proteggerti dalle minacce, tuttavia se vuoi ancora disabilitare questi filtri, procedi nel seguente modo:
- Fare clic con il pulsante destro del mouse sul pulsante Start. Vai a Pannello di controllo .
- Nell'angolo in alto a destra, imposta Visualizza per categoria . Passare a Sistema e sicurezza > Sicurezza e manutenzione .
- Seleziona " Modifica impostazioni SmartScreen di Windows " dal pannello di sinistra.
- Selezionare il pulsante di opzione " Non fare nulla (disattivare Windows SmartScreen) ".
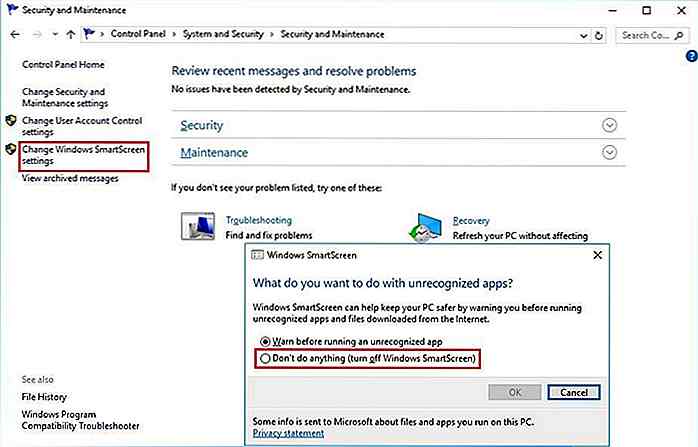
- Ora vai su Impostazioni > Privacy > Generale .
- In " Modifica opzioni privacy ", disattiva " Attiva filtro SmartScreen per controllare il contenuto web (URL) utilizzato dalle app di Windows Store ".
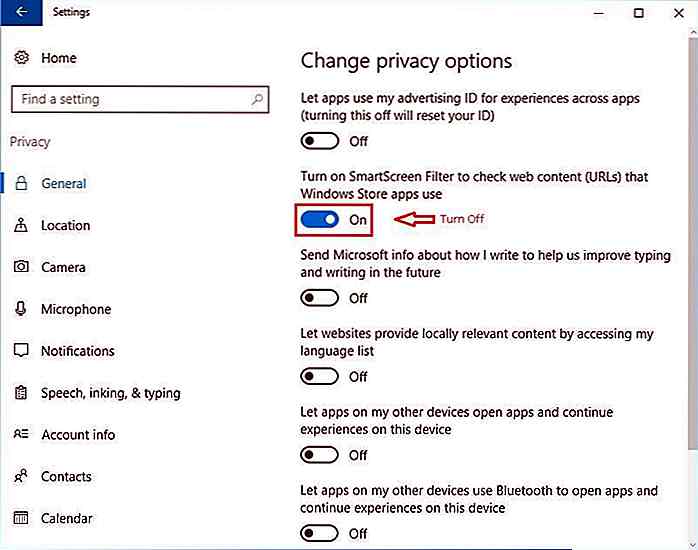
Disattiva Windows 10 Sync
Windows 10 sincronizza le preferenze e le impostazioni su tutti i tuoi dispositivi. Ciò significa che impostazioni come password, preferenze di lingua, impostazioni del desktop e del browser web sono disponibili su tutti i dispositivi che accedi utilizzando lo stesso account Microsoft. Se sei, tuttavia, non un fan del cloud e non vuoi che i tuoi dati vengano sincronizzati, procedi nel seguente modo:
- Apri Impostazioni > Account > Sincronizza le tue impostazioni .
- Attiva " Impostazioni sincronizzazione " o disattiva individualmente in " Impostazioni di sincronizzazione individuale ".
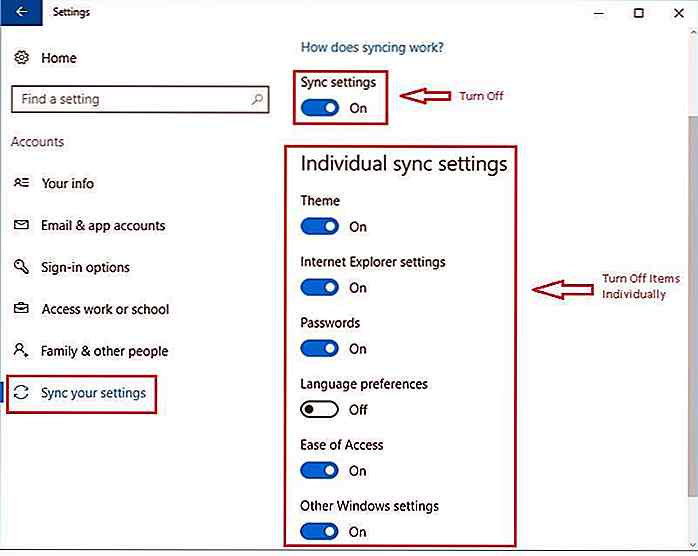
Passa a un account locale
In Windows 10, l' account Microsoft ti consente di sincronizzare le impostazioni, accedere automaticamente alle app, sincronizzare i dati e fare molto altro. Tuttavia, questo significa anche che i tuoi dati sono sincronizzati online, le app possono vedere le tue informazioni e altri problemi di privacy. Ecco perché, se non usi le funzionalità dell'account online, allora è meglio disattivarlo .
Ecco come passare a un account locale in Windows 10:
- Apri Impostazioni > Account > Le tue informazioni .
- Seleziona " Accedi con un account locale " e segui la procedura guidata sullo schermo.
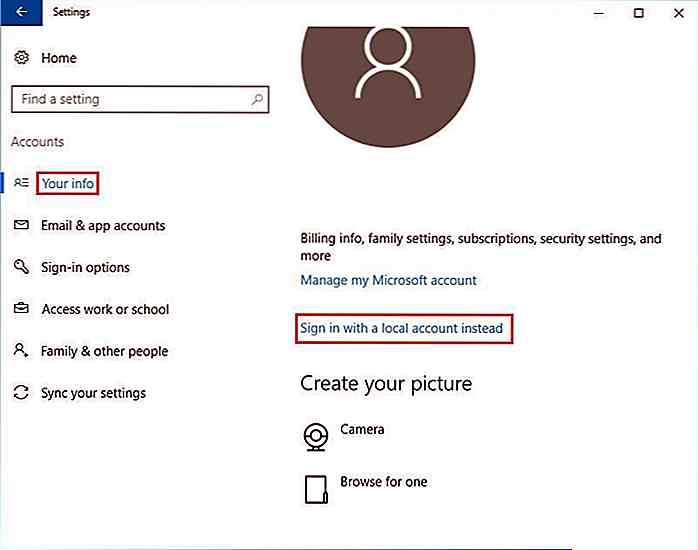
Disattiva l'autorizzazione di posizione
L'autorizzazione alla localizzazione aiuta app e servizi a fornire informazioni pertinenti alla posizione e altri servizi come previsioni meteo, notizie locali e altro ancora. Sebbene siano stati trovati validi da molte persone, alcuni di noi non vogliono condividere la posizione con app o siti web. Se anche tu sei consapevole della tua posizione, devi semplicemente disattivare l'accesso alla posizione seguendo questi passaggi:
- Apri Impostazioni > Privacy > Posizione .
- Fai clic sul pulsante Cambia, disattiva " Servizio di localizzazione ".
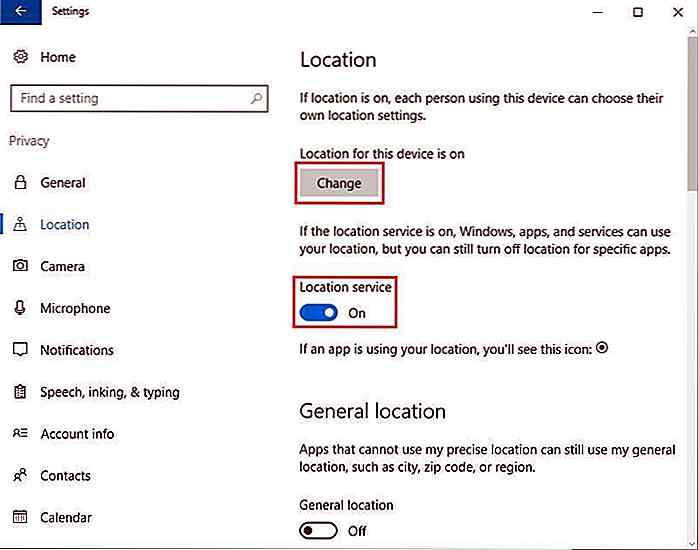
- Fai clic sul pulsante Cancella sotto Cronologia delle posizioni.
Configura Windows Update
Windows consente la condivisione peer-to-peer per Windows Update. Ciò significa che i peer sulla tua rete locale o su Internet possono scaricare gli aggiornamenti dal tuo computer. Fortunatamente, c'è un'opzione per disattivare la condivisione degli aggiornamenti e qui ci sono i passaggi:
- Fai clic sul pulsante Start . Vai a Impostazioni > Aggiornamento e sicurezza > Windows Update .
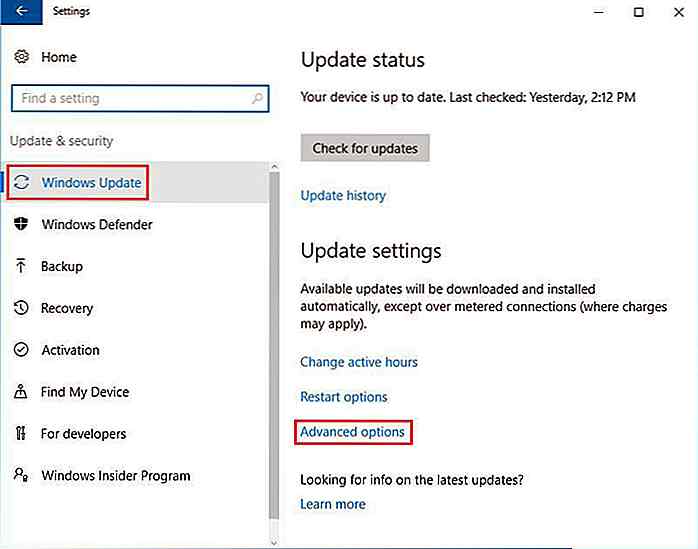
- Nel pannello di destra, sotto Impostazioni di aggiornamento, fai clic su Opzioni avanzate .
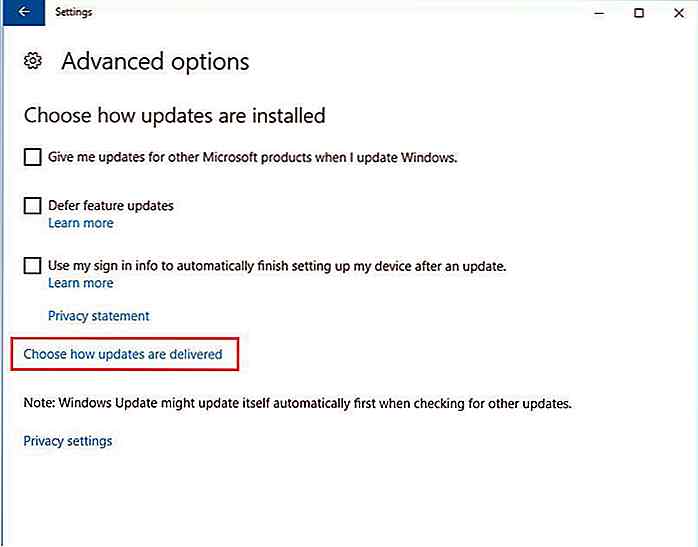
- Nella nuova finestra, fai clic su " Scegli come vengono consegnati gli aggiornamenti ".
- Seleziona il pulsante di opzione accanto all'opzione " PC sulla rete locale " e disattiva il pulsante sopra il pulsante di opzione Off .
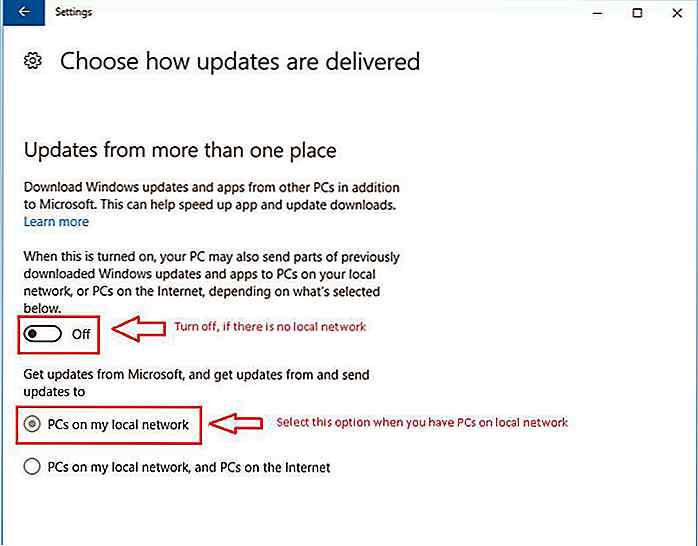
Disabilita feedback e diagnostica
Windows invia i dati diagnostici ai server Microsoft per risolvere problemi di prestazioni e migliorare i propri servizi. I dati inviati includono informazioni su app, istantanee di memoria, ecc.
Sebbene irrilevante, molte persone preferiscono non condividere nulla dal proprio PC al server di qualsiasi azienda. Se anche non ti piace inviare feedback, procedi nel seguente modo:
- Fai clic sul pulsante Start. Vai su Impostazioni > Privacy > Feedback e diagnostica .
- Cambia " Frequenza di feedback " su Mai .
- Modificare " Dati di diagnostica e utilizzo " su Base .
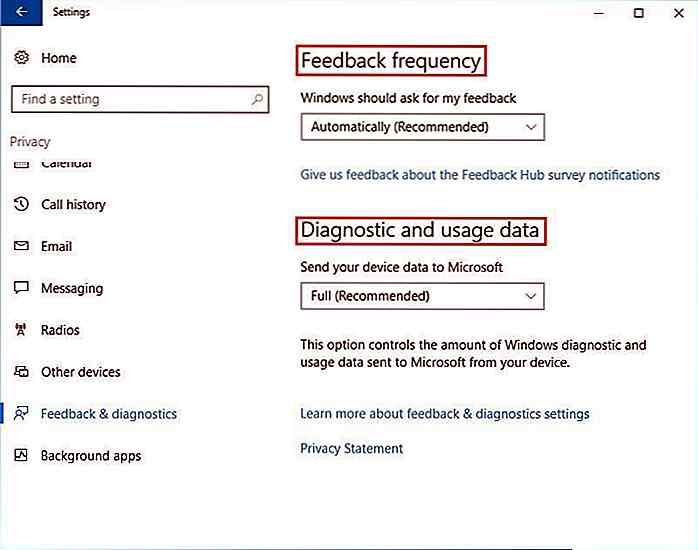
Prova Spybot's Anti-Beacon
Spybot's Anti-Beacon blocca e blocca varie funzionalità di tracciamento dei dati (telemetria) di Windows 10. Questa utility riduce il sistema operativo dall'invio di informazioni anonime sul sistema a Microsoft e, quindi, ci risparmia dal monitoraggio.
Sebbene la società dichiari di raccogliere questi dati per mantenere i tuoi dispositivi sicuri e migliorare l'esperienza e i servizi dell'utente, tuttavia molti di noi non sono a proprio agio nella condivisione dei dati per nessuna ragione, anche se fatti in modo anonimo. Ecco perché è possibile attivare Spybot's Anti-Beacon ed essere sicuri utilizzando i passaggi indicati:
- Scaricalo da https://www.safer-networking.org/spybot-anti-beacon/.
- Installa il programma e apri Spybot's Anti-Beacon.
- Fare clic sul pulsante Immunizza nella schermata di apertura.
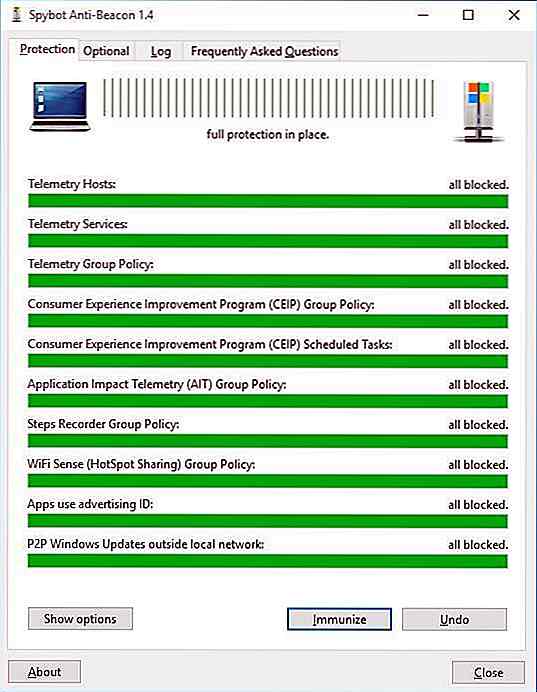
Alcuni punti finali
Anche se le funzionalità di cui sopra sono fastidiosamente snoopy, disattivarle restringono il loro utilizzo e, quindi, potresti notare alcune app o altre cose che richiedono una o più di queste abilitate. In tali situazioni, se hai davvero bisogno di quella funzionalità o strumento, attiva le impostazioni, ma se diffidi delle funzionalità offerte da Windows 10 o desideri la massima privacy, tienili fuori .
Conoscete altre funzionalità per l'invasione della privacy di Windows 10? Ci piacerebbe sentirti.
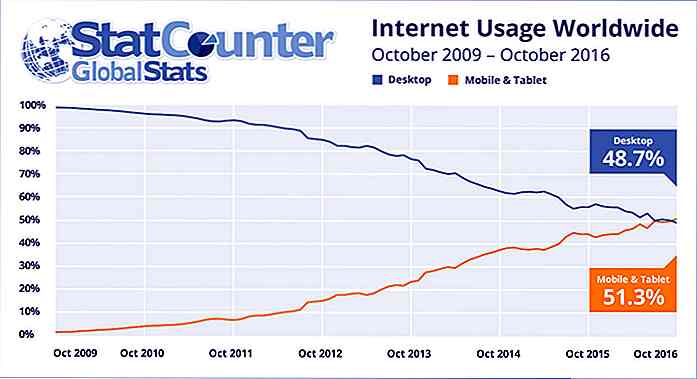
È ufficiale. Ora usiamo Internet di più sui nostri cellulari e tablet che sul nostro desktop . StatCounter, società indipendente di analisi dei dati web, ha pubblicato le sue conclusioni sull'utilizzo di Internet in tutto il mondo: a ottobre 2016 i dispositivi mobili e tablet rappresentavano il 51, 3% dell'utilizzo di Internet in tutto il mondo, mentre l'utilizzo su percorsi desktop era al 48, 7%. E

7 modi per migliorare l'esperienza di shopping online
I portali per lo shopping online che trattengono i clienti sono di gran lunga più preziosi rispetto a quelli che acquisiscono nuovi clienti senza adottare misure adeguate per mantenerli. L'attenzione focalizzata a massimizzare la soddisfazione del cliente spinge il cliente lontano dagli acquisti ripetuti.