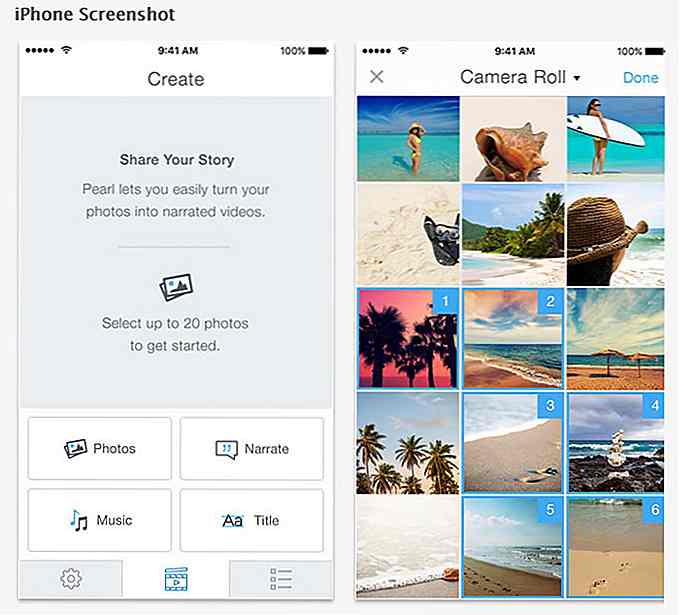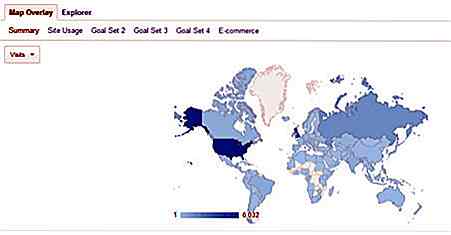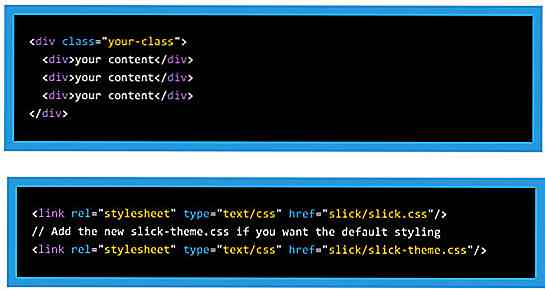it.hideout-lastation.com
it.hideout-lastation.com
20 suggerimenti per gli utenti di VLC Player
VLC è probabilmente il video player più versatile che puoi scaricare grazie alla sua incredibile capacità di riprodurre quasi tutti i codec che usi . Questo da solo fa di questa app un'aggiunta degna della tua suite di software. Mentre molte persone usano VLC come un semplice lettore video, è molto più di questo . VLC è il coltellino svizzero di lettori video con caratteristiche nascoste e sconosciute all'utente casuale.
Queste funzionalità includono la possibilità di effettuare registrazioni video, riprodurre radio e video su Internet, semplici modifiche; solo per citarne alcuni. Per passare attraverso il numero di funzioni nascoste VLC ha potuto riempire un'intera wiki (che fa). Così, invece di leggere la wiki incredibilmente tecnica, abbiamo raccolto i 20 migliori consigli e trucchi VLC che potresti non sapere.
Nota: i suggerimenti qui inclusi vengono eseguiti utilizzando la versione Windows di VLC, se non specificato.
1. Converti file multimediali
Sapevi che puoi usare VLC per convertire i tuoi file multimediali in un'ampia varietà di formati ? L'app ti consente di scegliere esattamente come desideri convertirli o puoi semplicemente utilizzare un dato preset.
Per iniziare, vai su Media> Converti / Salva, aggiungi un file e fai clic su Converti / Salva . Da qui selezioni il codec desiderato per la conversione.
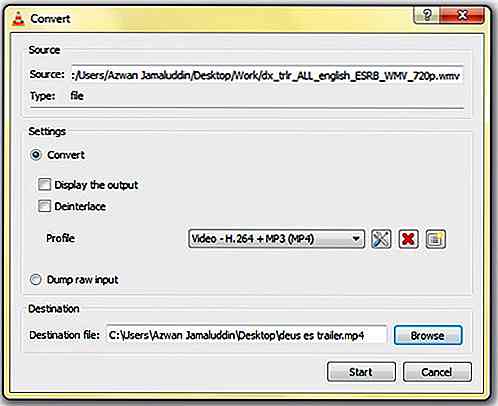
2. Riproduci / Scarica video online
È possibile utilizzare VLC per riprodurre e scaricare video online . È possibile utilizzare la suite completa di strumenti per manipolare la riproduzione di video o salvarli per la riproduzione successiva.
Per avviare un video online, vai su Media> Apri stream di rete . Premi la scheda Rete, inserisci l'URL del video e fai clic su Riproduci. Per salvarlo, invece di Gioca, scegli Converti .
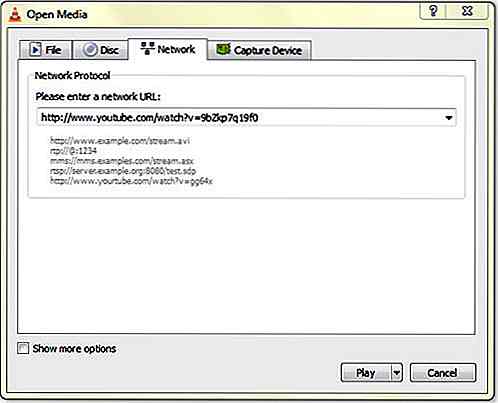
3. Registrare un video / audio attualmente in riproduzione
Se vuoi registrare e catturare uno snippet di un video che stai riproducendo, VLC ha un'opzione per farlo. Per abilitare questa funzione, nella barra dei menu, fare clic su Visualizza> Controlli avanzati . I pulsanti aggiuntivi appariranno sull'app. Durante la riproduzione di un file multimediale, fare clic sul pulsante Registra per avviare la registrazione. Premere di nuovo per interrompere.
Le registrazioni verranno salvate nella cartella Video per i video mentre l'audio andrà nella cartella Musica . Sulla versione Mac, vai alla barra dei menu e fai clic su Riproduzione> Registra o usa la scorciatoia CMD + ALT + r.
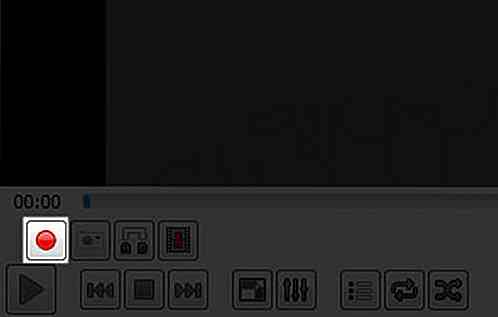
4. Registra desktop
VLC è in grado di registrare un video del desktop, agendo come uno screen recorder. Per abilitare la registrazione sul desktop, vai su Media> Converti / Salva . Vai alla scheda Cattura dispositivo e nel menu a discesa Modalità acquisizione, seleziona Desktop . Seleziona il frame rate in Frequenza fotogrammi desiderata per l'acquisizione e fai clic su Converti / Salva . Infine seleziona il tuo codec e la destinazione e fai clic su Avvia . Per interrompere la registrazione, fare clic sul pulsante Stop .
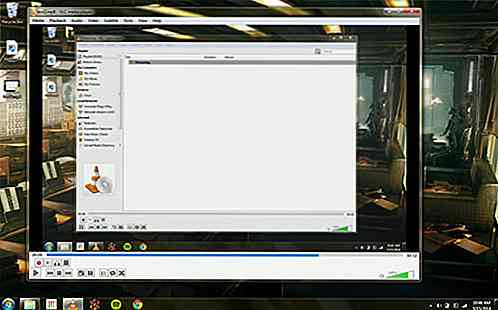
5. Registrare la webcam
Puoi registrare un video in VLC usando la webcam . Vai a Media> Apri dispositivo di acquisizione e seleziona DirectShow dal menu a discesa Modalità di acquisizione . Da qui selezioni il dispositivo video e audio da cui verrà catturato. Fai clic su Riproduci e VLC verrà riprodotto in streaming dalla tua webcam. Usa la capacità di VLC di registrare video attualmente in riproduzione e hai un registratore di webcam.
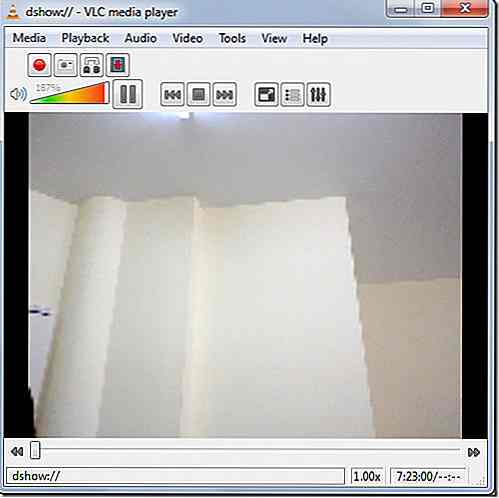 (Fonte immagine: AddictiveTips)
(Fonte immagine: AddictiveTips)
6. Copia di un DVD
Sapevi che puoi usare VLC per copiare i tuoi DVD nel tuo computer? È un modo semplice per creare un archivio dei tuoi DVD a scopo di backup o un modo per visualizzarli quando non hai accesso al disco fisico.
Vai a Media> Converti / Salva e fai clic sulla scheda Disco . Sotto Selezione disco, fare clic sul pulsante di opzione del disco multimediale in uso e selezionare il menu No disco . Assicurati che il dispositivo Disc selezionato sia corretto e fai clic su Converti / Salva . Scegli il codec che desideri salvare e salvalo con l'estensione compatibile con il tuo codec.
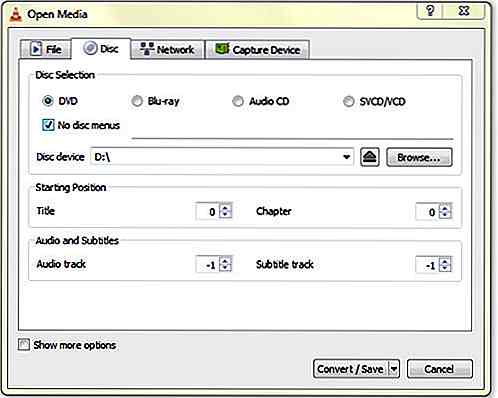
7. Controllo remoto VLC da un browser
Esiste un'opzione disponibile per utilizzare un browser Web come semplice telecomando per VLC . Ciò è incredibilmente utile quando si esegue VLC su un PC Media Center, in quanto è possibile controllarlo utilizzando un laptop o il proprio telefono cellulare.
Per abilitare questa funzione, vai su Strumenti> Preferenze, quindi fai clic sulla casella radio Tutto sotto Mostra impostazioni . Quindi, vai a Interfaccia> Interfaccia principale e spunta la casella di controllo Web . Quindi, in Interfaccia> Principale> Lua, imposta la Password HTTP Lua . Ora il controllo remoto tramite il browser dovrebbe essere abilitato.
Per verificare ciò, sul tuo browser con VLC installato, vai a localhost: 8080 . Richiederà la password e, una volta fornita, dovrebbe visualizzare un'interfaccia di controllo remoto per VLC. Per utilizzarlo su un altro dispositivo, dovrai trovare l'indirizzo IP del browser del tuo dispositivo. Aggiungi l'indirizzo sul browser del tuo dispositivo con: 8080 aggiunto ad esso, ad esempio 128.0.0.1:8080. Il tuo dispositivo ora è un semplice telecomando VLC.
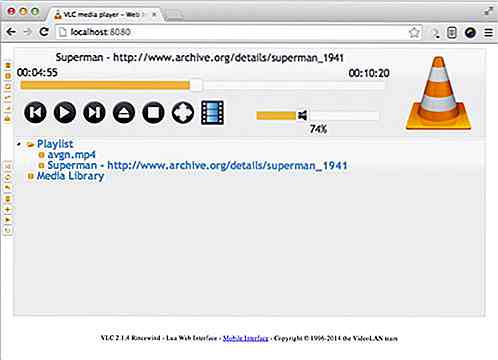
8. Effetti video e audio
VLC ti offre una moltitudine di strumenti che ti permettono di manipolare il video e l'audio di qualsiasi dato supporto. Per vedere gli strumenti disponibili, vai su Strumenti> Regolazioni ed effetti . Da qui, vedrai le schede che contengono gli strumenti di manipolazione A / V. Sul lato video, puoi regolare i colori, ritagliare, ruotare i video, aggiungere filtri, ecc. Con l'audio, ottieni i soliti equalizzatori per accordare la tua musica.
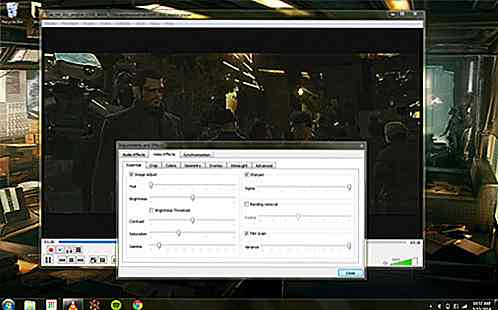
9. Iscriviti al podcast
Se stai cercando un'applicazione di abbonamento podcast molto semplice, VLC può soddisfare questa necessità. Puoi utilizzare l'app per iscriverti al tuo podcast audio e video preferito e visualizzarli tutti all'interno dell'app.
Per iscriverti a un podcast, vai alla barra laterale Playlist, sotto Internet, c'è un'opzione Podcast . Passa il cursore del mouse su di esso e apparirà un + . Fai clic su di esso e aggiungi l'RSS per il tuo podcast. Sulla versione Mac, vai all'opzione Podcast e premi Iscriviti per aggiungere l'URL RSS.
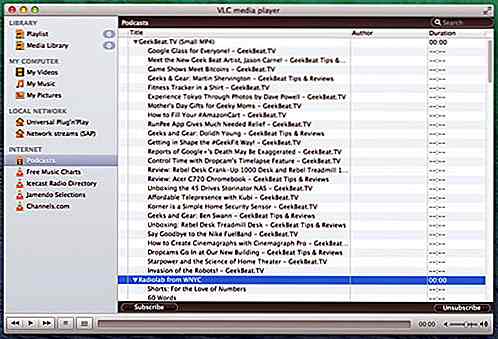
10. Riproduci Internet Radio
VLC fornisce canali radio Internet nella sua barra laterale Playlist per navigare e cercare stazioni radio online. Se le stazioni fornite non ti interessano, puoi riprodurre il tuo canale preferito recuperando l'URL della stazione e aprendolo utilizzando Media> Apri stream di rete .
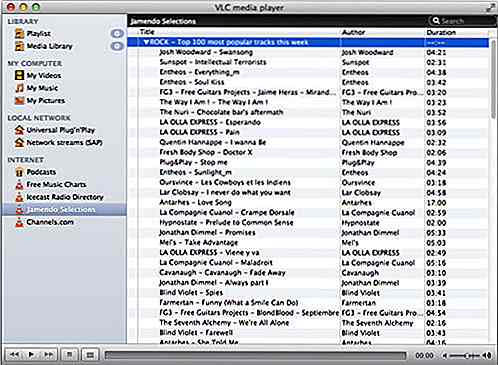
11. Sfondo video
Hai mai desiderato di avere un video come sfondo del tuo desktop? C'è un modo semplice per attivare questo usando VLC. Vai a Strumenti> Preferenze . Fare clic su Video e nella casella a discesa Output, selezionare l' uscita video DirectX (DirectDraw) . Salva e riavvia VLC. La prossima volta che riproduci un video, nel menu di scelta rapida apparirà un'opzione nel menu Video per giocare come Imposta come sfondo . Sceglila e il video inizierà a essere riprodotto come sfondo del desktop.

12. Aggiungi filigrane sul video
È possibile aggiungere le proprie filigrane su un video tramite VLC, ignorando la necessità di un editor video dedicato per farlo. Ricorda però che dovrai utilizzare la funzione di registrazione di VLC per salvare il video con la filigrana.
Per iniziare, vai su Strumenti> Effetti e filtri . Fai clic sulla scheda Effetti video e sotto la scheda Overlay, otterrai le opzioni per aggiungere il tuo logo o un testo semplice al video.

13. Riproduci video come caratteri ASCII
Per un po 'di divertimento, VLC ti consente di visualizzare un video tutto in caratteri ACSII. Per abilitare questa divertente funzione, vai su Strumenti> Preferenze e fai clic su Video . Sotto la casella a discesa Output, selezionare Color ASCII art video output . Il tuo video verrà ora visualizzato interamente in ACSII. Ora prova a guardare "The Matrix" in questo modo.
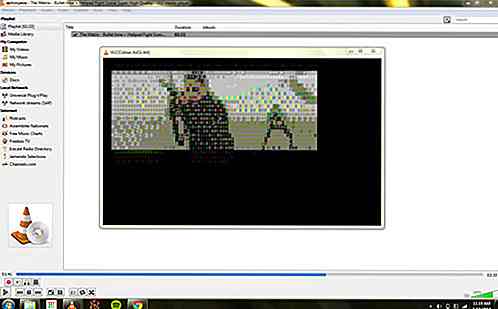
14. Riproduci contenuto contenuto nei file di archivio
Se si dispone di un file ZIP o RAR contenente un file multimediale, è possibile riprodurli all'interno di VLC senza estrarli . Basta aprirli con VLC e riprodurrà tutti i file contenuti all'interno.
Se il file è suddiviso in pezzi, basta aprire la prima parte dell'archivio in VLC, assicurandosi che tutti i file si trovino nello stesso posto. Questo è un buon consiglio quando non si vuole sprecare spazio decomprimendo il video.
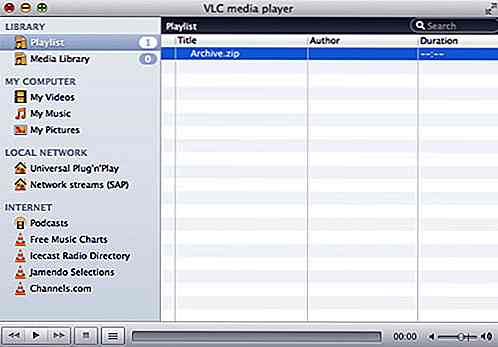
15. Scrobble per Last.fm
Se sei un utente di Last.fm pesante, puoi scrobble la musica che suoni attraverso VLC. Per abilitarlo, vai su Strumenti> Preferenze . Nella casella di controllo Mostra impostazioni, fare clic su Tutto . Fai clic su Interfaccia> Interfacce di controllo e spunta la casella di controllo per l' invio dei brani riprodotti su Last.fm. Quindi, sotto Interfaccia> Interfacce di controllo> Audioscrobbler, inserisci le credenziali di Last.fm.
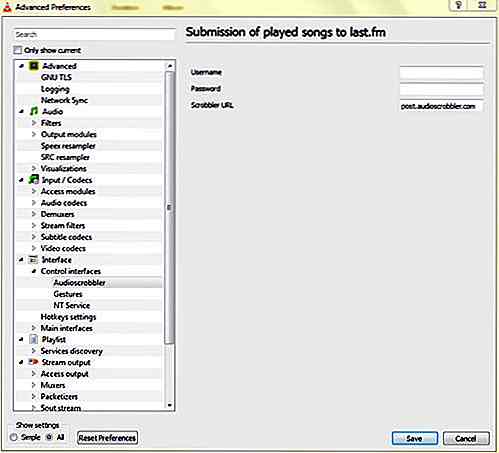
16. Scatta una foto
Hai mai avuto bisogno di scattare un'istantanea di un video che stai guardando? VLC ha un modo per farlo. Basta usare il comando di scatto Shift + s su Windows e Linux o CMD + ALT + su OS X. L'immagine verrà salvata nella rispettiva cartella delle immagini del sistema operativo.
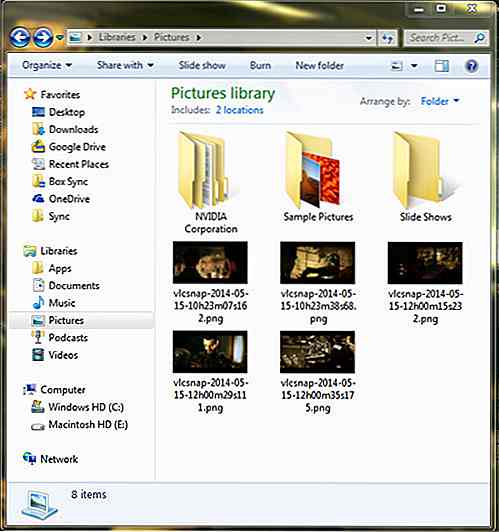
17. Aggiungi un video ai segnalibri
Puoi aggiungere un segnalibro a una parte di un video in modo da poterlo riattivare in seguito, se desideri riprodurre una determinata parte di un video. Per aggiungere un segnalibro a un video, vai a Riproduzione> Segnalibri personalizzati> Gestione . Apparirà la finestra Modifica segnalibri . Premi il pulsante Crea quando ti trovi in una sezione di un video che desideri aggiungere ai segnalibri.
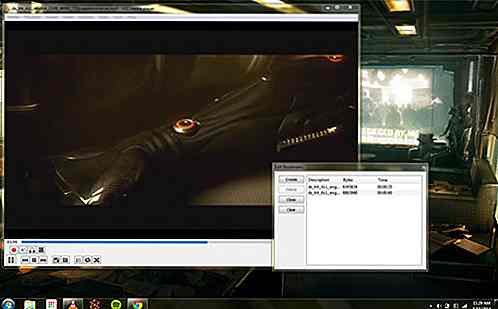
18. Aggiungi sottotitoli
Se un video che hai non viene fornito con i sottotitoli, puoi aggiungere il tuo trovando un file di sottotitoli SRT per il video e aggiungendolo. Per aggiungere i sottotitoli, riproduci il tuo video e vai a Sottotitoli nella barra dei menu e fai clic su Aggiungi File sottotitoli . Se vuoi che VLC lo riproduca automaticamente, posiziona il file SRT nella stessa cartella del video e assicurati che utilizzi lo stesso nome file del file video.
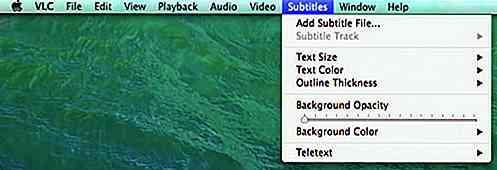
19. Raddoppia o rallenta la velocità di riproduzione
Questa funzione è incredibilmente utile quando si guarda un file multimediale principalmente per il contenuto, come podcast, audiolibri, conferenze registrate, ecc. Per iniziare, premere] per avanzare rapidamente di 0, 1 volte per ogni pressione. Per rallentarlo, premi [invece. Sul Mac, c'è un cursore per controllare la velocità di riproduzione, che si trova in riproduzione .
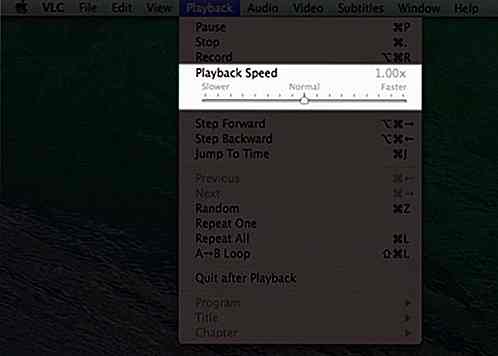
20. Estensioni e plugin
Proprio come Firefox, puoi estendere la funzionalità e l'aspetto del tuo lettore VLC . Ci sono una varietà di estensioni e skin disponibili sul sito VideoLAN. Dai un'occhiata e vedi cosa ti piace.
Alcune estensioni consentono di ottenere automaticamente sottotitoli, informazioni sugli attori, nonché testi delle canzoni, tra le altre cose. Skins, d'altra parte, ti consente di modificare l'aspetto del tuo lettore multimediale e ci sono molti disponibili che sono sicuri di adattarsi ai tuoi gusti.
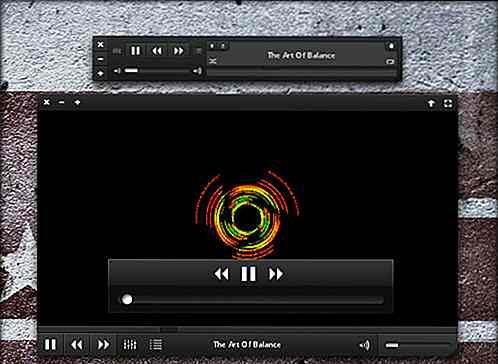
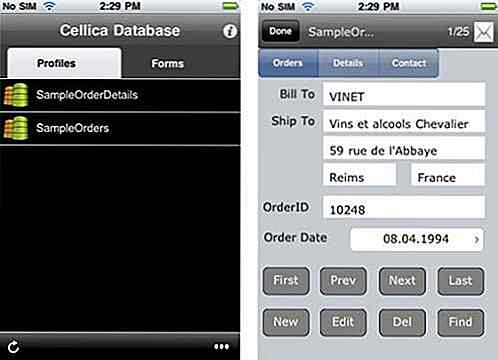
20 utili app per iPhone per sviluppatori e progettisti
Uno dei motivi principali per cui l'iPhone, a parte le sue straordinarie caratteristiche e il design estetico, è diventato così popolare grazie al vasto numero di applicazioni che iTunes ha da offrire. Anche per i web worker come designer e sviluppatori che fanno molto affidamento su computer e laptop, ci sono tonnellate di applicazioni interessanti che possono tornare utili nel tuo iPhone.S

I paradossi innegabili della cultura Techie
La complessità di ciò che Silicon Valley non ha smesso di crescere, al passo con la semplificazione degli strumenti e la prossima bolla che alcuni prevedono scoppierà nel prossimo futuro . Noi fischiamo mentre noi armeggiamo alla prossima app per il fitness o alla tecnologia indossabile, facendo ogni sforzo per rimanere ingenuamente inconsapevoli delle traballanti fondamenta della nostra cultura techie.So