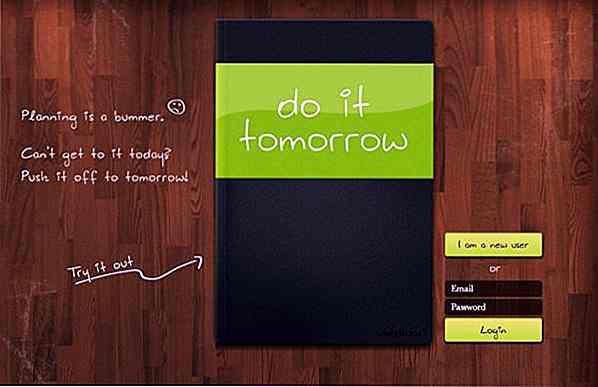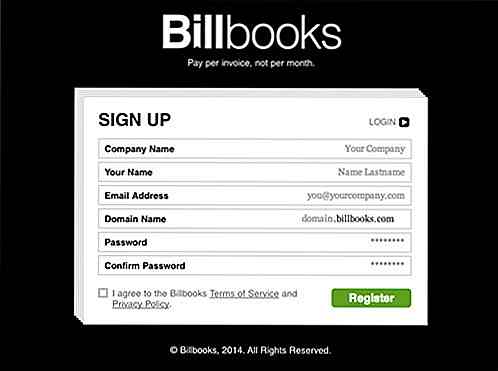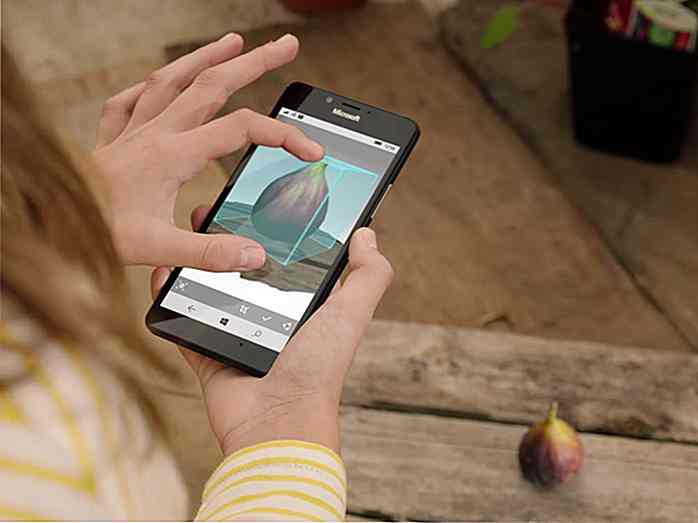it.hideout-lastation.com
it.hideout-lastation.com
29 comandi di Linux che devi sapere
Le distribuzioni Linux supportano varie GUI (interfacce utente grafiche) ma la vecchia interfaccia a riga di comando (bash) si dimostra ancora più facile e veloce in alcune situazioni . Bash e altre shell Linux richiedono di digitare comandi per completare le attività, e quindi ottenere il nome dell'interfaccia della riga di comando.
I comandi sono direttive per il computer per svolgere un'attività. È possibile utilizzare i comandi per spegnere il computer o mostrare un elenco di file nella directory corrente o il contenuto di un file di testo o per visualizzare un messaggio sullo schermo. Sono facili e potenti allo stesso tempo.
Se sei nuovo a questo e hai sempre desiderato provarlo, abbiamo compilato un elenco di vari comandi di base di Linux che puoi imparare e utilizzare per varie attività in diverse distribuzioni Linux. L'elenco non è esaustivo, ma dovrebbe essere un buon inizio per principianti o utenti o amministratori di Linux intermedi.
ls - Elenco
Elenca il contenuto (file e cartelle) della directory di lavoro corrente. È come aprire una cartella in File Explorer per vederne il contenuto nella GUI.
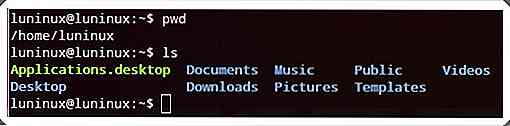 mkdir - Crea directory
mkdir - Crea directory mkdir
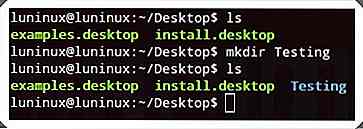 pwd - Stampa directory di lavoro
pwd - Stampa directory di lavoro pwd stampa la directory di lavoro corrente.
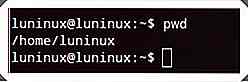 cd - Cambia directory
cd - Cambia directory cd
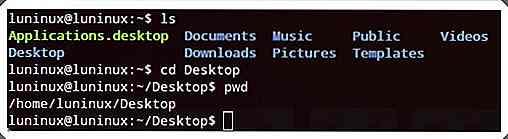 rmdir - Rimuovi la directory
rmdir - Rimuovi la directory rmdir
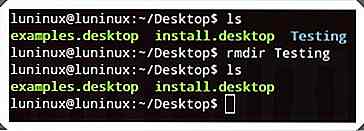 rm - Rimuovi
rm - Rimuovi rm rm -r
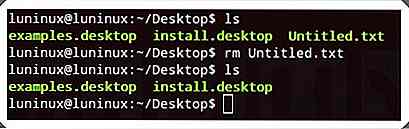 cp - Copia
cp - Copia cp cp -r
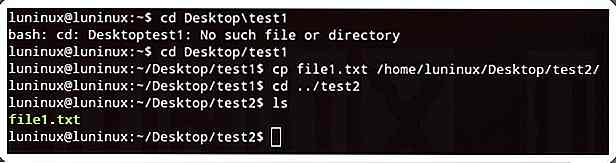 mv - MoVe
mv - MoVe mv
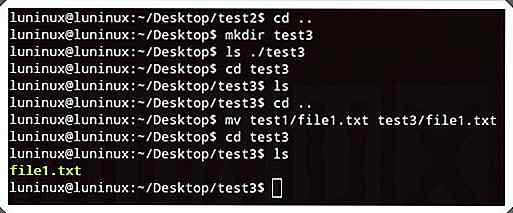 cat - concatena e stampa file
cat - concatena e stampa file cat
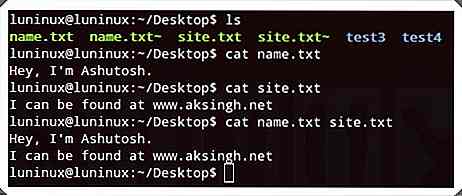 coda - stampa TAIL (dall'ultima)
coda - stampa TAIL (dall'ultima) tail tail -n N
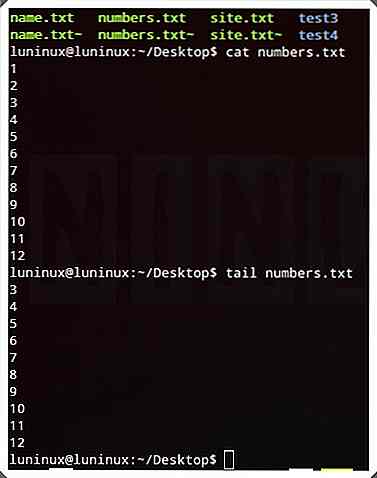 meno - stampa MENO
meno - stampa MENO less
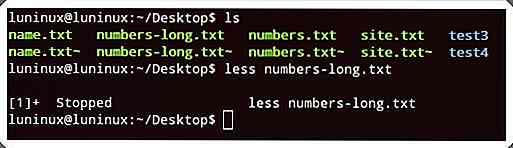 grep
grep grep " " grep " " grep -i " " grep -i " " grep -r " " grep -r " "
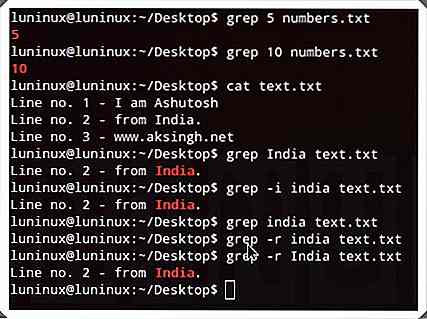 Trova
Trova Questo comando cerca i file che corrispondono ai criteri specificati nella posizione specificata. Puoi usare find -name find -name find -iname una distinzione tra maiuscole e minuscole find -iname
trova-nomino
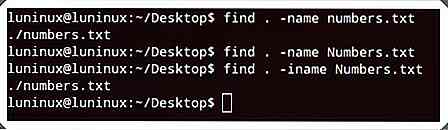 catrame
catrame Questo comando crea, visualizza ed estrae archivi tar. Puoi usare tar -cvf tar -tvf tar -xvf
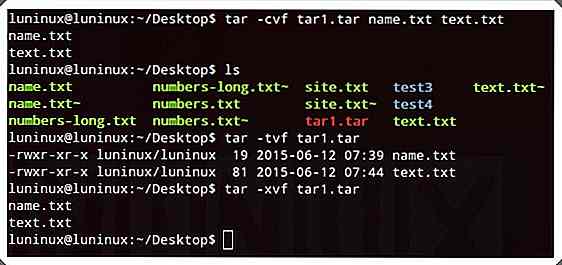 gzip
gzip gzip gzip -d
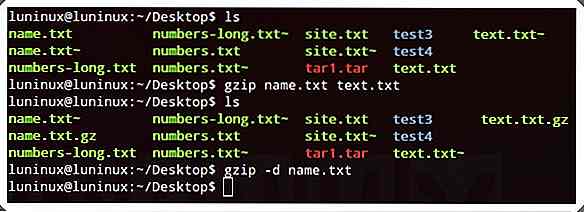 Unzip
Unzip unzip unzip -l
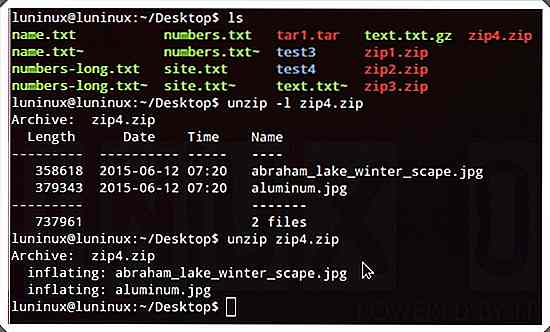 Aiuto
Aiuto --help elenca tutti i comandi disponibili nel terminale. Puoi usare l'opzione '-h' o '-help' (l'aiuto ha due trattini qui) con qualsiasi comando per ottenere aiuto per quel comando specifico.
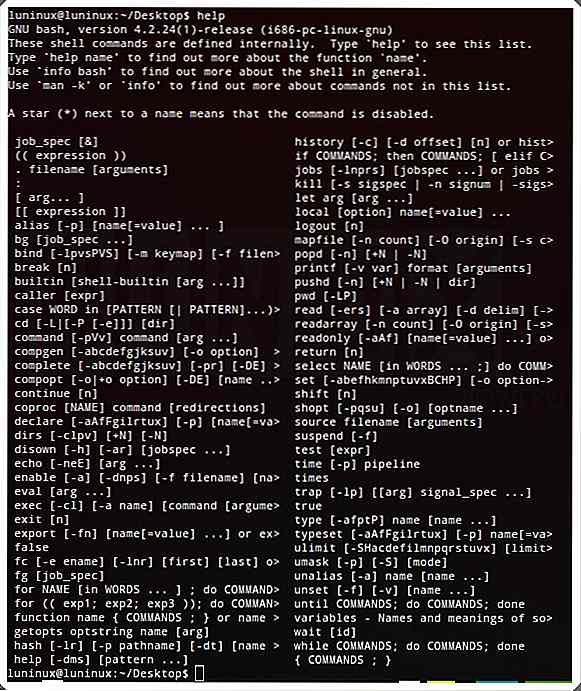 whatis - Che cos'è questo comando
whatis - Che cos'è questo comando whatis
 uomo - Manuale
uomo - Manuale man
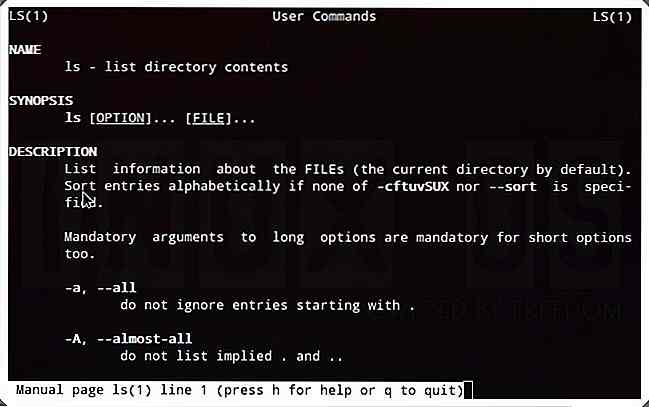 Uscita
Uscita exit termina la sessione del terminale corrente (bash). È lo stesso che si fa clic sul pulsante Chiudi nella barra del titolo di qualsiasi applicazione per chiudere l'applicazione nella GUI.
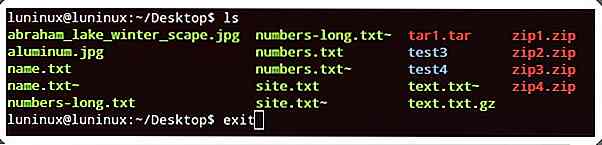 ping
ping ping
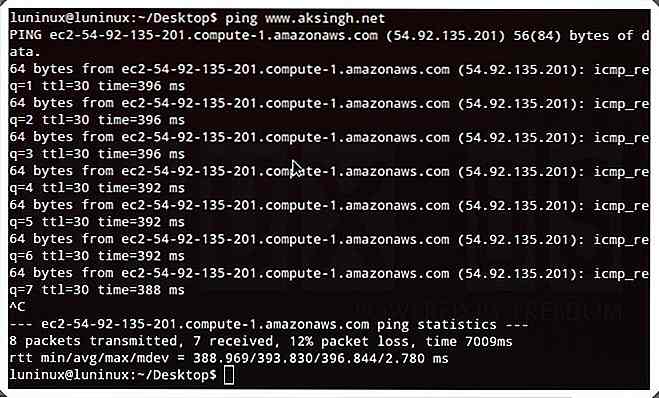 chi - Chi ha effettuato l'accesso
chi - Chi ha effettuato l'accesso who mostra la lista degli utenti attualmente loggati.
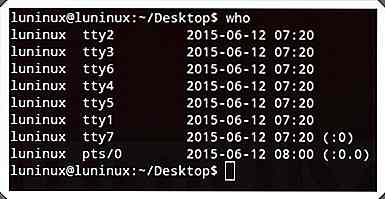 su - Cambia utente
su - Cambia utente su
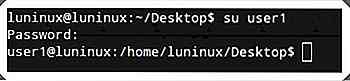 il tuo nome
il tuo nome uname mostra importanti informazioni sul tuo sistema come nome del kernel, nome host, numero di versione del kernel, tipo di processore e vari altri. Puoi usare uname -a per visualizzare tutte le informazioni.
 gratuito - Memoria libera
gratuito - Memoria libera mostra free informazioni sulla memoria libera, utilizzata, di scambio disponibile (o attualmente gratuita) nel tuo sistema. È possibile utilizzare free -m per visualizzare la memoria in KB e free –g per visualizzare la memoria in GB.
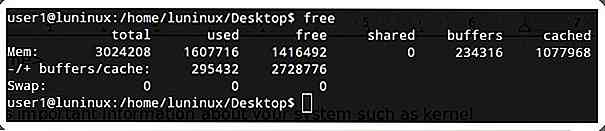 df - Spazio su disco gratuito
df - Spazio su disco gratuito df mostra informazioni sugli usi dello spazio su disco del file system: spazio utilizzato e spazio di archiviazione disponibile sul disco rigido e su altri dispositivi di archiviazione. È possibile utilizzare df -h per visualizzare gli utilizzi dello spazio in forma leggibile dall'uomo (ad es. Memoria in GB).
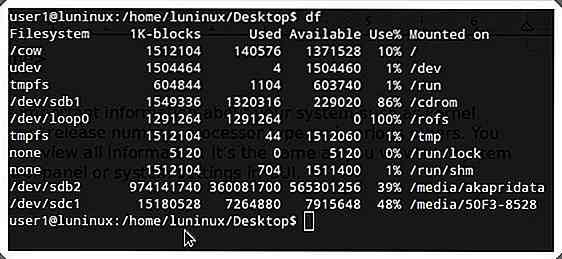 ps - ProcesseS
ps - ProcesseS ps mostra informazioni sui processi in esecuzione del sistema.
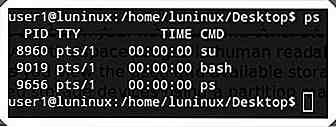 Inizio: processi TOP
Inizio: processi TOP top mostra le informazioni sui principali processi del sistema (ordinati in base all'utilizzo della CPU per impostazione predefinita). Puoi usare top -u
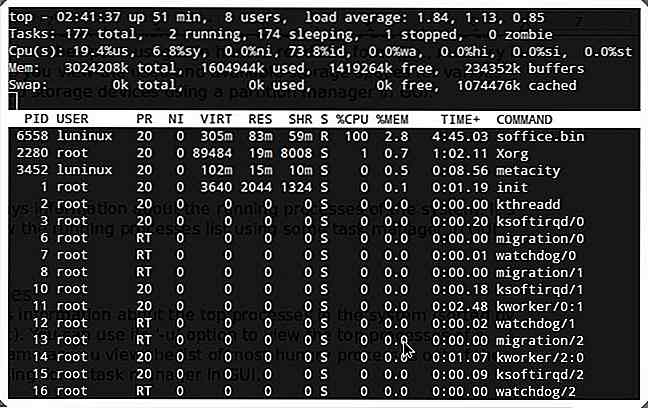 spegnimento
spegnimento shutdown spegne il tuo computer. È possibile utilizzare shutdown -r per riavviare il computer.
Hai usato o praticato alcuni di questi comandi? Conosci qualche altro comando Linux utile per i principianti? Fateci sapere usando la sezione commenti.
Ora Leggi: 9 Comandi e codici di Linux da diffidare


Styling dei commenti sul codice sorgente: suggerimenti e best practice
Gli sviluppatori che hanno dedicato del tempo a progetti di grandi dimensioni comprendono l'importanza dei commenti al codice. Quando crei molte funzionalità nella stessa applicazione, le cose tendono a complicarsi. Ci sono così tanti bit di dati tra cui funzioni, riferimenti variabili, valori di ritorno, parametri ..
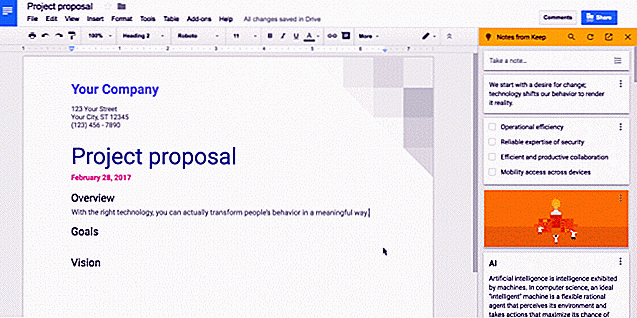
Google Keep è ora integrato in documenti
Google Keep, la risposta di Google alle applicazioni per prendere appunti come Evernote e OneNote, sta avendo un enorme impatto in quanto l'applicazione è ufficialmente parte del servizio principale di G Suite. Per coloro che si affidano pesantemente alle applicazioni di G Suite per il loro lavoro quotidiano, l'aggiunta di "Keep" sarà utile quando si tratta di prendere appunti .T