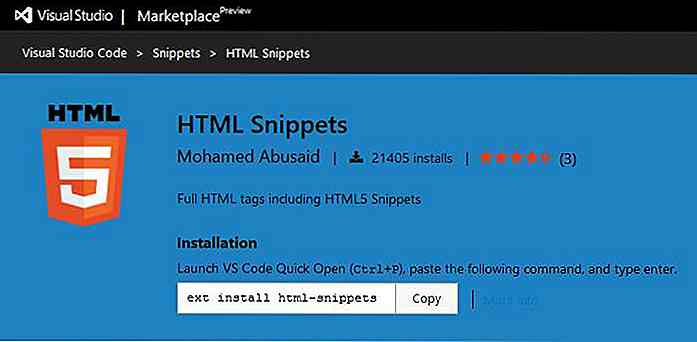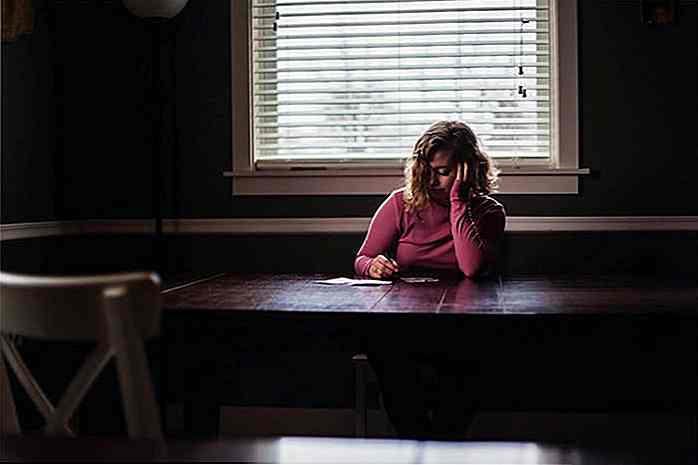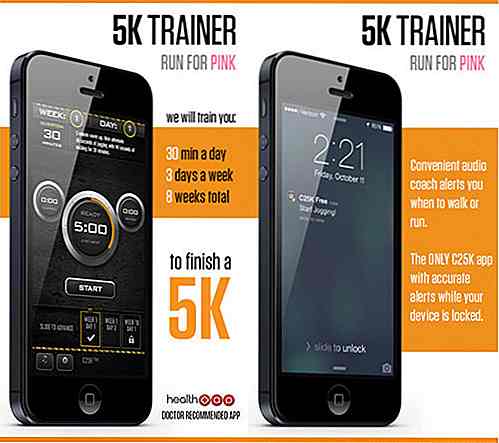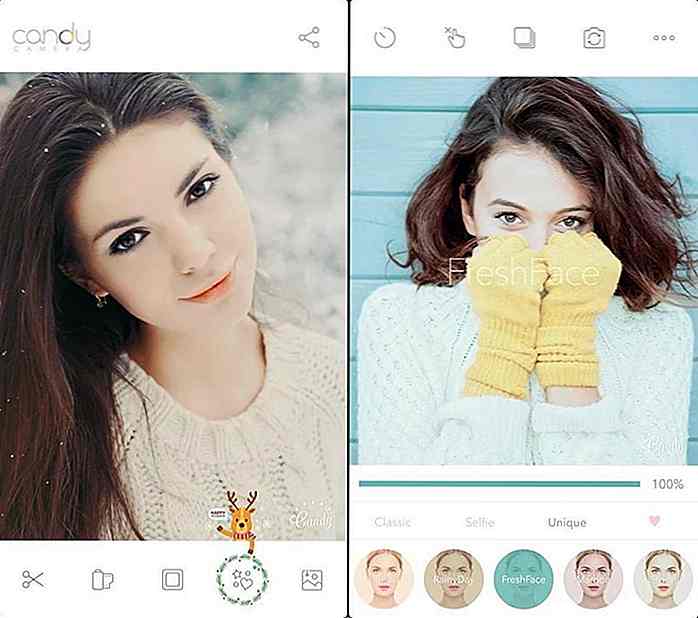it.hideout-lastation.com
it.hideout-lastation.com
59 Tasti di scelta rapida Vivaldi per spostarsi come un professionista
Vivaldi Browser offre molte scorciatoie da tastiera per risparmiare tempo e fare le cose rapidamente semplicemente premendo una combinazione di tasti. In questo post, stiamo mostrando l'elenco completo delle scorciatoie di Vivaldi per migliorare la velocità e la produttività e aggirare il browser unico come un professionista.
Si prega di notare che nei nostri test, abbiamo rilevato che alcune di queste scorciatoie da tastiera non funzionano nel browser Vivaldi, probabilmente a causa di qualche problema tecnico. Inoltre, è bene ricordare che alcune scorciatoie non sono impostate su Mac OS X per impostazione predefinita, quindi le abbiamo omesse.
Gestione delle finestre
| Collegamento (Win) | Collegamento (Mac) | Descrizione |
| Ctrl + N | Comando + N | Apre una nuova finestra |
| CTRL + MAIUSC + N | Comando + Maiusc + N | Apre una nuova finestra privata |
| Ctrl + F11 | Comando + F11 | Attiva / disattiva l'interfaccia utente o mostra l'interfaccia utente del browser. |
| F4 | Comando + Opzione + P | Commuta pannello Nasconde o rivela il pannello laterale a sinistra. |
| F6 | Comando + Opzione + B | Attiva / disattiva pannello dei segnalibri Mostra o nasconde il pannello dei segnalibri sulla sinistra. |
| F7 | F7 | Focus Panel Focus sul pannello sinistro del browser. |
| F8 o Ctrl + L | Comando + L | Focus Address Bar Mette a fuoco e porta il cursore nel campo dell'indirizzo del browser. |
| F9 | f9 | Focus Page Si concentra sulla pagina corrente e sui suoi contenuti. |
| F11 | f11 | Attiva / disattiva schermo intero Attiva o disattiva il browser da e verso la modalità a schermo intero. |
| Alt + F7 | Comando + Opzione + ↓ | Apri pannello successivo Apre l'opzione successiva dal pannello laterale sinistro. |
| Alt + Maiusc + F7 | Comando + Opzione + ↑ | Apri pannello precedente Apre l'opzione precedente dal pannello laterale sinistro. |
| CTRL + MAIUSC + D | Comando + Opzione + L | Apre il pannello dei download |
| CTRL + MAIUSC + B | Comando + Opzione + B | Barra dei segnalibri Visualizza la barra dei segnalibri sotto la barra di navigazione. |
| CTRL + MAIUSC + S | Comando + / | Attiva / disattiva barra di stato Nasconde e visualizza la barra di stato in basso. |
| CTRL + MAIUSC + O | Comando + Opzione + N | Apri il pannello delle note nel pannello laterale sinistro. |
| CTRL + MAIUSC + M | Comando + Opzione + M | Apre il pannello della posta. |
| CTRL + MAIUSC + C | Comando + Opzione + C | Apre il pannello dei contatti. |
| Ctrl + M | Commuta menu Visualizza o nasconde il menu orizzontale del browser in alto. | |
| Ctrl + O | Comando + O | Apri file Apri qualsiasi file compatibile dal tuo computer. |
Gestione schede
| Collegamento (Win) | Collegamento (Mac) | Descrizione |
| Ctrl + T | Comando + T | Nuova scheda |
| CTRL + MAIUSC + V | Comando + Opzione + V | Incolla e vai Consente di incollare un URL e caricare lo stesso con un singolo comando. |
| Ctrl + W / F4 | Comando + W | Chiudi scheda |
| Ctrl + Z o CTRL + MAIUSC + T | Comando + Z o Comando + Maiusc + T | Riapri scheda chiusa |
| Ctrl + R o F5 | Comando + R | Aggiorna Ricarica o aggiorna la pagina corrente nella scheda corrente. |
| Ctrl + F5 o CTRL + MAIUSC + R | Comando + F5 o Comando + Maiusc + R | Aggiornamento forzato Ricarica forzatamente o aggiorna la pagina esistente nella scheda corrente. |
| Ctrl + F9 | Comando + F9 | Affianca verticalmente verticalmente le tessere e organizza le schede. |
| Ctrl + F8 | Comando + F8 | Affianca la pila di riquadri orizzontalmente affianca le tessere e organizza le schede. |
| Ctrl + F7 | Comando + F7 | Affianca la pila Da una casella alla griglia Organizza e affianca la pila di schede in una vista a griglia. |
| Ctrl + F6 | Comando + F6 | Riquadro di tabulazione Un-tile Rilascia o rimuove la scheda dalla vista a riquadri. |
| Ctrl + 1 | Comando + 1 | Passa alla scheda 1. |
| Ctrl + # | Comando + # | Passa alla scheda #. Passa alla scheda in base alla posizione numero (#). Fino alla nona scheda |
Visualizza la gestione
| Collegamento (Win) | Collegamento (Mac) | Descrizione |
| Alt + Home | Comando + Maiusc + H | Home Apre la pagina iniziale impostata nella scheda corrente. |
| F2 | Comando + E | Comandi rapidi Apre una finestra popup per l'accesso rapido a comandi, schede e altro. |
| Ctrl + Z | Comando + Z | Annulla un contenuto digitato o incollato nella pagina corrente. |
| Ctrl + K / E | Comando + K | Ricerca messa a fuoco Porta il cursore sulla barra di ricerca per inserire una query di ricerca. |
| . | Scorciatoie rapide Visualizza le scorciatoie e i segnalibri rapidi premendo il tasto arresto completo nella barra degli indirizzi | |
| Ctrl + + | Comando + + | Ingrandire |
| Ctrl + - | Comando + - | Zoom indietro |
| Ctrl + 0 / * | Comando + 0 | Zoom Reset Reimposta lo zoom sulla dimensione del contenuto o sul rapporto di zoom effettivi (100%). |
| Ctrl + U | Comando + U | Visualizza origine pagina |
| ALT + ← | Comando + ← | Cronologia Indietro Torna alla pagina precedente che hai aperto. |
| Alt + → | Comando + → | History Forward Passa alla seconda pagina che potresti aver aperto. |
| Esc | Comando +. | Interrompe il caricamento della pagina |
| Maiusc + ← / ↑ / ↓ / → | Maiusc + ← / ↑ / ↓ / → | Navigazione spaziale Consente di spostarsi tra i collegamenti o i pulsanti selezionabili nella direzione della freccia |
Gestione del browser
| Collegamento (Win) | Collegamento (Mac) | Descrizione |
| Alt + P | Comando +, | Apre le impostazioni di Vivaldi Windows. |
| Ctrl + F1 | Comando + F1 | Scorciatoie da tastiera Ti dà un cheat completo delle scorciatoie da tastiera di Vivaldi. |
| F1 | Comando + Maiusc +? | Centro assistenza Accede alla pagina di supporto e assistenza di Vivaldi in una nuova scheda per assistenza rapida. |
| CTRL + MAIUSC + E | Comando + Ctrl + E | Gestisci estensioni Apre il gestore delle estensioni di Vivaldi per permetterti di gestire, aggiungere estensioni o eliminarle |
| Ctrl + Maiusc + I / F12 | Comando + Maiusc + I | Strumenti per sviluppatori Apre gli strumenti di sviluppo integrati del browser Vivaldi |
| Maiusc + Esc | Maiusc + Esc | Task Manager Apre il task manager di Vivaldi, che consente di terminare schede e processi |
Gestione dati
| Collegamento (Win) | Collegamento (Mac) | Descrizione |
| Ctrl + F | Comando + F | Trova Consente di trovare qualsiasi parola / frase nel contenuto della pagina corrente. |
| F3 o Ctrl + G | Comando + G | Trova successivo Consente di trovare la voce successiva nel contenuto della pagina in base alla parola chiave / frase di ricerca. |
| Maiusc + F3 o CTRL + Maiusc + G | Comando + F3 o Comando + Maiusc + R | Trova precedente Consente di trovare la voce precedente nel contenuto della pagina per la query di ricerca. |
| Ctrl + P | Comando + P | Stampa la pagina corrente da una stampante associata |
| Ctrl + S | Comando + S | Salva la pagina |
| Ctrl + D | Comando + D | Crea segnalibro |
| Ctrl + B | Comando + B | Apre la pagina dei segnalibri |
| Ctrl + H | Comando + Y | Apre la pagina della cronologia |
| CTRL + MAIUSC + CANC | Comando + Maiusc + Canc | Cancella dati di navigazione |

Come accelerare il sito web con Etichetta
" Predisporre " i browser sono il futuro della navigazione Internet ad alta velocità, portandoci le risorse che vogliamo anche prima che sappiamo che li vogliamo . I browser di oggi già fanno alcune previsioni di tanto in tanto per accelerare il recupero e il rendering dei documenti. Per portare questo al prossimo passo, non cerchiamo nient'altro che gli sviluppatori web.G
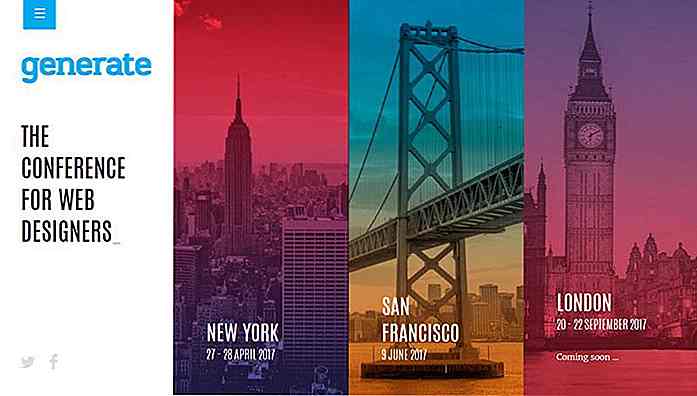
15+ Conferenze di sviluppo front-end per partecipare nel 2017
La stagione delle conferenze è alle porte, quindi ti presentiamo una guida al panorama della conferenza di sviluppo front-end del 2017. Tuttavia, ciò non significa essere una guida esauriente, soprattutto perché ci sono ancora un sacco di conferenze in cui gli organizzatori non hanno ancora confermato la posizione e / o la data, e ci sono anche molte conferenze importanti in altre lingue oltre all'inglese.Si