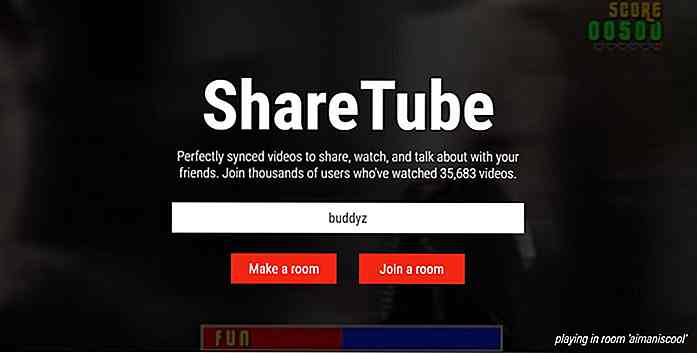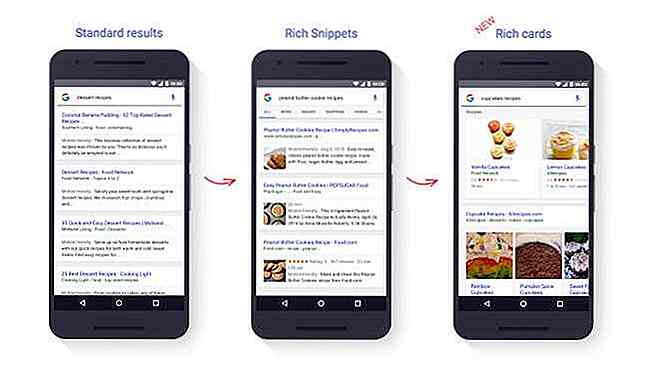it.hideout-lastation.com
it.hideout-lastation.com
Come gestire i file su diversi cloud storage [Android]
Se si dispone di dati in più account di archiviazione cloud, la gestione diventa difficile. Dovrai passare da un'applicazione all'altra e verificare che non vi sia alcuna duplicazione dei dati per utilizzare efficacemente lo spazio e cercare il file giusto . Se hai a che fare con questa situazione in questo momento, allora ho una soluzione per te.
Puoi utilizzare un'app di cloud storage manager per gestire i tuoi servizi di cloud storage preferiti in un unico posto. In questo post, presenterò due app Android, rispettivamente Unclouded e File Manager Android, per gestire i file all'interno di diversi servizi di cloud storage senza problemi.
1. Senza nuvole
Unclouded è un gestore cloud dedicato per Android che ha un design elegante e semplifica la gestione di più account cloud. Sebbene supporti solo i più popolari servizi di cloud storage tra cui Google Drive, Dropbox, OneDrive, Box e MEGA, ma dovrebbe funzionare per la maggior parte degli utenti.
Gratuito o pagato, quale scegliere?
La versione gratuita senza spazio consente di gestire due account di archiviazione cloud contemporaneamente in uno qualsiasi dei servizi di archiviazione cloud supportati. Tuttavia, tutte le altre funzionalità di gestione sono disponibili nella versione gratuita. La versione a pagamento offre 3 nuove funzionalità, è possibile aggiungere e gestire account illimitati, proteggere con password l'app e sbloccare il tema scuro.
La maggior parte degli utenti non dovrebbe avere problemi con la limitazione dei 2 account, ma è possibile ottenere un account illimitato per $ 0, 99 . Inoltre, è possibile ottenere altre funzionalità a pagamento meno importanti per un prezzo intero di $ 2, 49.
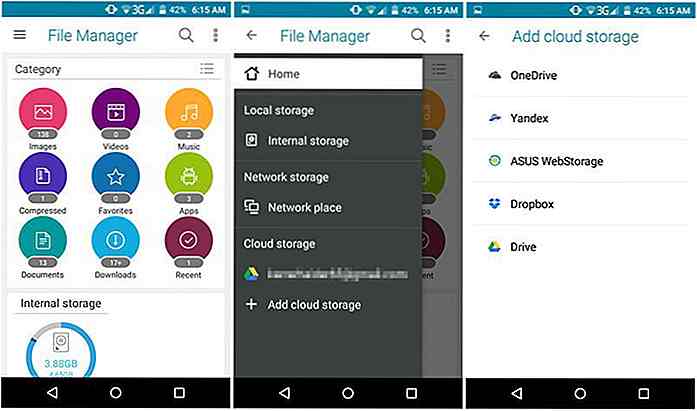 Utilizzo di Unclouded
Utilizzo di Unclouded - Installa l'app e avvialo.
- Per iniziare, ti verrà chiesto di accedere con un account di archiviazione cloud .
- Una volta effettuato l'accesso, verrà visualizzata una panoramica del tuo account di archiviazione cloud .
- Se il servizio di cloud storage ha collegato le app, vedrai anche lo spazio occupato da ciascuna app.
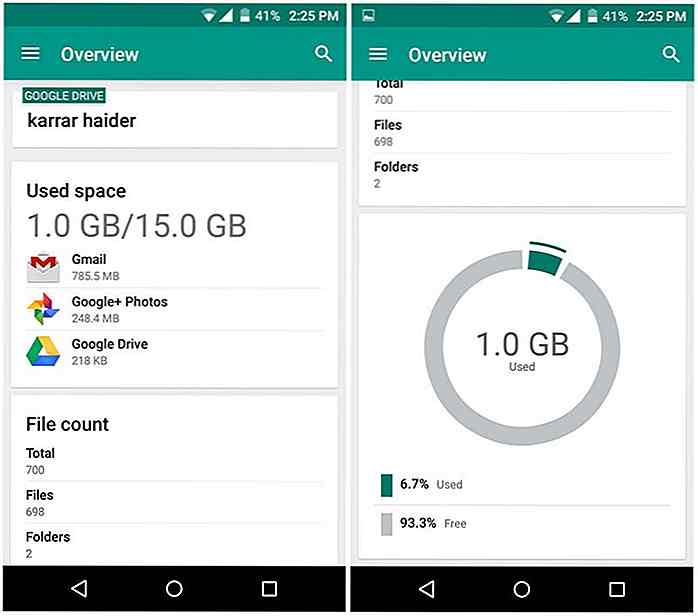 Qui vedrai totale spazio libero e occupato e un numero di file / cartelle all'interno del cloud storage.
Qui vedrai totale spazio libero e occupato e un numero di file / cartelle all'interno del cloud storage.Se tocchi il menu dell'hamburger nell'angolo in alto a sinistra, vedrai più opzioni per gestire i tuoi dati cloud.
Ecco una spiegazione di ciascuna opzione:
"Account ID"
Nella parte superiore del menu, visualizzerai il tuo account corrente con cui hai effettuato l'accesso. Puoi toccarlo per vedere le opzioni per aggiungere un nuovo account. Una volta aggiunto un altro account, sarà necessario utilizzare questo stesso menu per passare rapidamente da un account di archiviazione cloud all'altro .
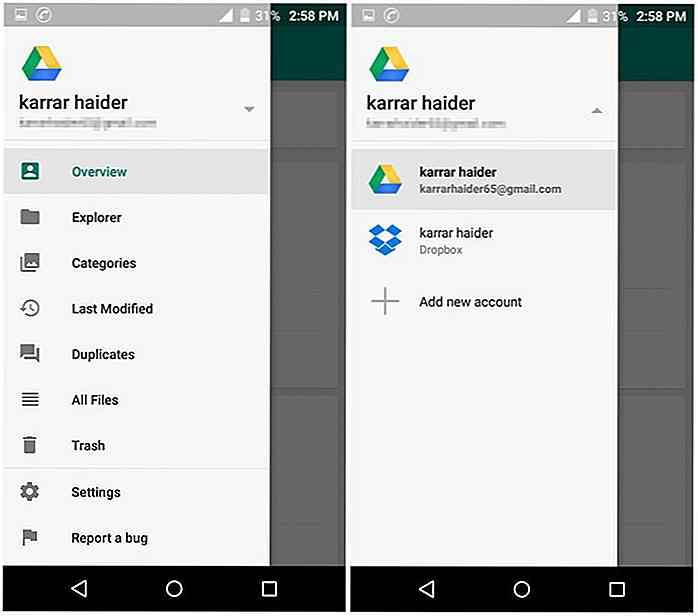 "Esploratore"
"Esploratore" Come suggerisce il nome, questa sezione ti consente di accedere e gestire i tuoi dati. Qui troverai tutti i tuoi file accessibili e utilizzerai la griglia o le visualizzazioni elenco per sfogliarli rapidamente .
C'è anche una barra di ricerca sopra che mostra i risultati durante la digitazione, rendendo facile e veloce la ricerca di file. Inoltre, puoi utilizzare il pulsante di ordinamento per ordinare i dati come preferisci. Puoi vedere i dati da vecchi a nuovi, da grandi a piccoli, dalla A alla Z e viceversa.
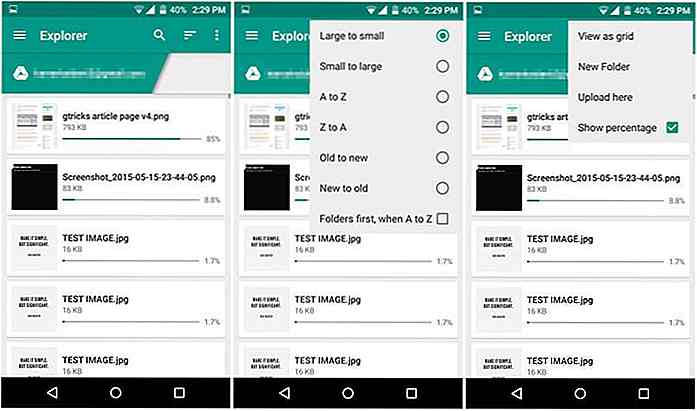 "Categorie"
"Categorie" Questa sezione classifica tutti i tuoi dati in base al loro tipo . Naturalmente, le categorie qui dipendono dal servizio di archiviazione cloud e dai dati interni. Ad esempio, Google Drive ha categorie separate per documenti e fogli Google.
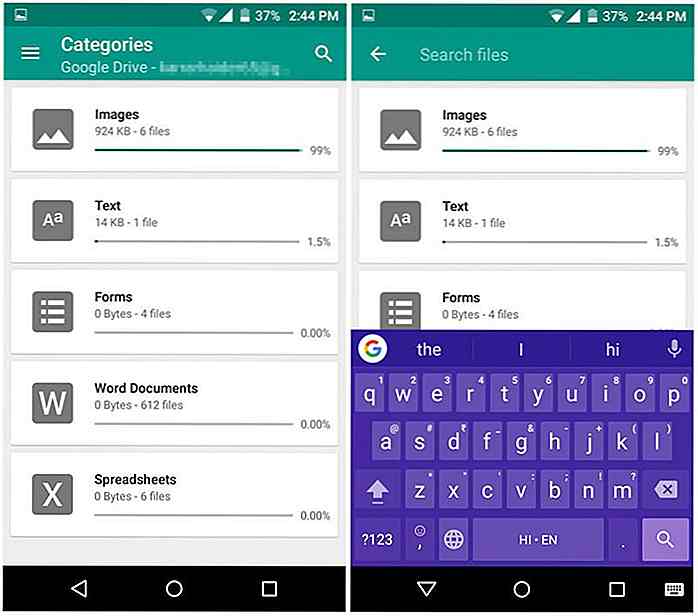 "Ultima modifica"
"Ultima modifica" Qui puoi vedere i file in base al loro ultimo orario modificato . Gli intervalli di tempo includono l'ultima ora, le ultime 12 ore, oggi, questa settimana, questo mese, quest'anno e così via. È possibile toccare ogni intervallo di tempo per vedere i file modificati in quel momento.
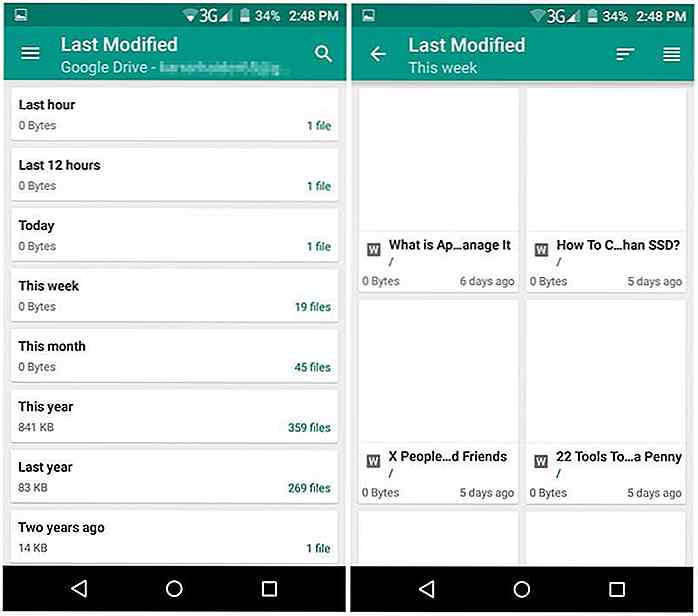 "duplicati"
"duplicati" Se si sincronizzano i dati da più dispositivi, non è raro avere file duplicati. Questa sezione ti mostrerà tutti i file sono duplicati . Puoi facilmente eliminare i duplicati, singolarmente o in blocco.
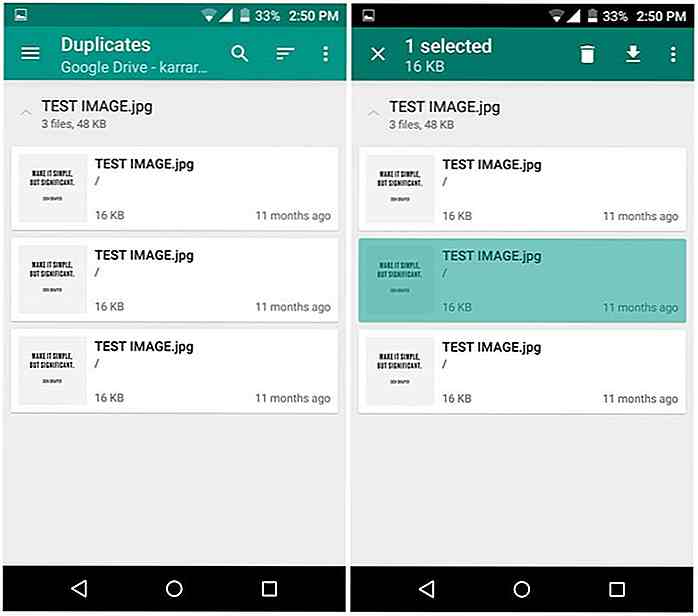 "Spazzatura"
"Spazzatura" Questa sezione elenca tutti i dati nella sezione cestino della memoria cloud. Ciò include anche i dati relativi ai rifiuti delle singole app . È possibile ripristinare o eliminare i dati del cestino da qui.
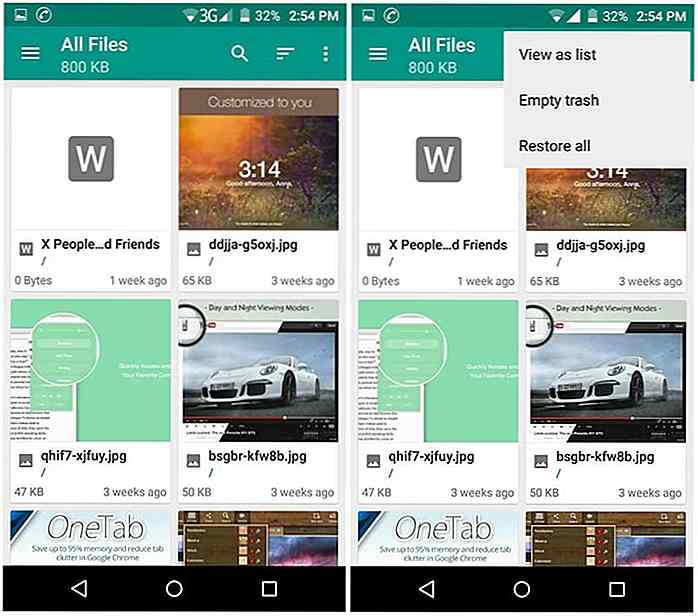 2. Gestore file Android
2. Gestore file Android Molti gestori di file Android di terze parti hanno il supporto per i servizi cloud. È possibile utilizzare tale gestore di file per gestire i file sia nella memoria del telefono sia nell'archiviazione su cloud .
A tale scopo, ASUS File Manager è una buona opzione in quanto ha un'interfaccia molto intuitiva che semplifica la gestione dei file in più servizi di cloud storage . Anche se puoi utilizzare il tuo gestore di file Android preferito se supporta il cloud storage.
È possibile aggiungere account di archiviazione cloud illimitati in ASUS File Manager e gestirli tutti insieme. Tuttavia, potrebbe essere necessario installare l' app ufficiale di cloud storage sul telefono prima di gestire i dati.
Utilizzando ASUS File Manager
Usare ASUS File Manager è davvero semplice:
- Installa e avvia l'app e vedrai tutti i tuoi dati memorizzati nella memoria del telefono.
- Tocca l'icona del menu dell'hamburger in alto a sinistra e tocca il pulsante Aggiungi cloud storage alla fine.
- Puoi scegliere tra 5 servizi di archiviazione cloud supportati, tra cui Google Drive, Dropbox, ASUS WebStorage, OneDrive e Yandex.
- Inserisci i dettagli richiesti e il tuo account di archiviazione cloud sarà connesso.
Puoi ripetere la procedura per aggiungere tutti gli account di archiviazione cloud che ti piacciono e verranno visualizzati tutti nel menu dell'hamburger.
Sfortunatamente, ASUS File Manager o qualsiasi altro file manager non offrirà tutte le funzionalità di gestione dei dati come Senza nuvole. Ti mostrerà tutti i tuoi dati nell'interfaccia principale e potrai scorrere per trovare i file richiesti . Puoi anche ordinare i dati e utilizzare la barra di ricerca per accedere rapidamente ai file. Non hai molte opzioni oltre a queste.
Puoi passare rapidamente da un account all'altro toccando il menu dell'hamburger e selezionando l'account richiesto. Una cosa che mi piace davvero del file manager è che ti permette di spostare o copiare i dati tra diversi account di cloud storage . Una caratteristica molto utile per lo spostamento dei dati e la gestione dello spazio.
Sommario
Unclouded è sicuramente l'opzione migliore per la gestione dei file in diversi account di archiviazione cloud. Tuttavia, il limite dei due account potrebbe non essere adatto alle persone che stanno cercando di gestire più account di archiviazione cloud e non sono pronti a pagare.
Se non sei un fan delle cose fantasiose allora ASUS File Manager è un'opzione molto migliore a mio parere. Ti consente di passare rapidamente da un numero illimitato di account di archiviazione cloud e ti consente di spostare i dati tra di loro.
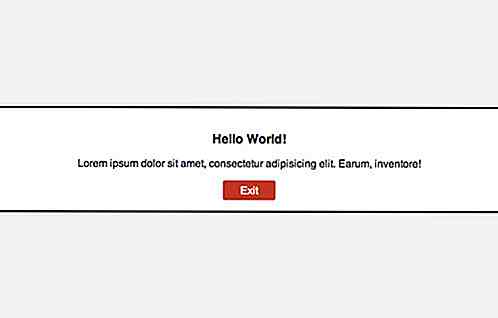
Creazione di una finestra modale facilmente con la finestra di dialogo HTML5
La finestra modale è una delle interfacce utente più comuni che possiamo trovare nei siti web. Viene comunemente utilizzato per trasportare un modulo di iscrizione, caricare moduli (come quello in WordPress), visualizzare notifiche e altri modi per attirare l'attenzione di un visitatore su qualcosa di importante.P

10 Acquisizioni più costose nella storia recente della tecnologia
Ci sono molte ragioni per cui avvengono acquisizioni tecnologiche : acquisire talento, chiudere un concorrente in aumento, ottenere accesso e proprietà a brevetti, attrezzature, tecnologie ecc. E, per lo meno, è un grande foraggio per i media. Queste acquisizioni di solito hanno un prezzo pesante, ma la verità è che non tutti hanno un buon ROI .Non