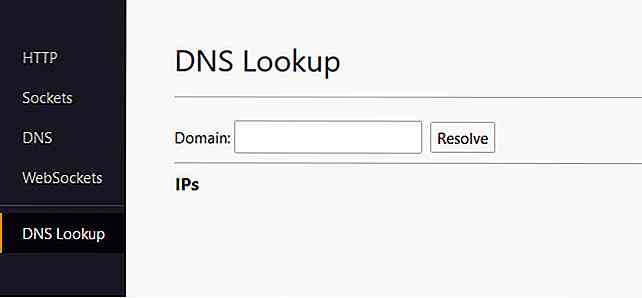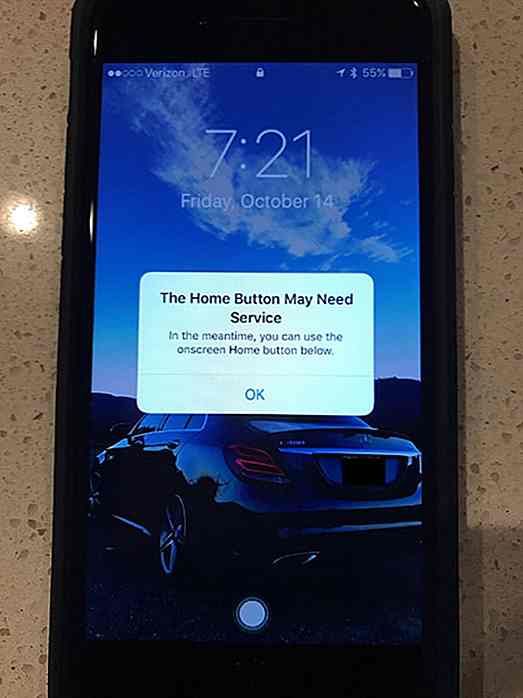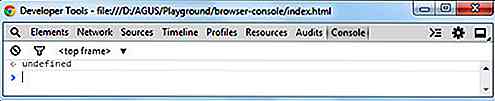it.hideout-lastation.com
it.hideout-lastation.com
Come rimuovere sfondo icona cartella nera in Windows 10
Apparentemente c'è un bug in Windows 10 che aggiunge uno sfondo nero alle cartelle . Non ha alcun effetto sui dati al suo interno in alcun modo; semplicemente fa sembrare la cartella, beh ... brutta. Può accadere a causa di file danneggiati, un problema con la cache delle miniature delle cartelle o con l'immagine di Windows .
Ho anche affrontato questo problema e, dopo aver fatto confusione con più soluzioni, sono riuscito a risolverlo definitivamente. Se hai a che fare con lo stesso problema, allora posso aiutarti a risolverlo usando gli stessi metodi che ho provato. Vediamo quale soluzione funziona per te.
Soluzione 1: ripristinare l'icona predefinita
Questa soluzione risolveva solo temporaneamente il mio problema, poiché tornava a essere nero dopo il riavvio. Tuttavia, molti utenti hanno riferito che questa soluzione ha risolto il problema in modo permanente per loro. Ed è più facile da eseguire. Proviamo prima questo.
Fare clic con il tasto destro del mouse sulla cartella interessata e selezionare Proprietà dal menu di scelta rapida. Nelle proprietà, vai alla scheda Personalizza e fai clic sul pulsante Cambia icona .
C'è una possibilità che l'attributo di sola lettura della cartella potrebbe causare la visualizzazione di un'icona con uno sfondo nero. Basta rimuovere l'attributo di sola lettura e vedere se risolve il problema.
Fare clic con il tasto destro sulla cartella e selezionare le proprietà da essa. Qui deseleziona la casella accanto a Sola lettura nella sezione Attributi . Quando fai clic su OK, l'icona della cartella potrebbe essere corretta.
La cache delle miniature danneggiata sembra essere la ragione più comune di questo problema. L'eliminazione della cache delle miniature e il reset hanno risolto questo problema per molti utenti, incluso me. Esistono molti modi per eliminare la cache delle miniature, ma trovo che utilizzare lo strumento Pulitura disco di Windows sia il più semplice.
Premi i tasti Window + R e digita cleanmgr.exe nella finestra di dialogo Esegui. Quando si preme OK, lo strumento Pulizia disco si aprirà. L'unità di sistema (unità C) sarà già selezionata al suo interno, basta fare clic sul pulsante OK per avviare la scansione.
Se il problema persiste, potrebbe essere dovuto a un file di sistema danneggiato o mancante . La scansione SFC (System File Checker) integrata di Windows può cercare eventuali file di sistema corrotti o mancanti e ripristinarli automaticamente (se possibile).
Per eseguire la scansione SFC, fare clic con il pulsante destro del mouse sull'icona del menu Start e selezionare Prompt dei comandi (Admin) dall'elenco.
sfc /scannow . Una volta premuto Invio, inizierà la scansione. Potrebbero essere necessari alcuni minuti per completare la scansione, quindi tieni duro. Una volta terminato, mostrerà se ci sono stati file corrotti e se sono stati risolti o meno.Un problema con le immagini di Windows può anche far diventare nero lo sfondo della cartella. È possibile eseguire la scansione DISM (Deployment Image Servicing and Management) per vedere se c'è qualche problema e risolverlo .
Per eseguire la scansione, sarà necessario eseguire un comando da una finestra del prompt dei comandi con privilegi elevati. Seguire la procedura indicata nella soluzione n. 4 per aprire una finestra del prompt dei comandi con privilegi elevati.
Nel prompt dei comandi, immettere il comando DISM.exe /Online /Cleanup-image /Scanhealth . Questo cercherà eventuali problemi e ti farà sapere se ne trova.
DISM.exe /Online /Cleanup-image /Restorehealth e DISM.exe /Online /Cleanup-image /Restorehealth . La scansione verrà eseguita e tenterà di risolvere i problemi con le immagini di Windows e i loro componenti.Mantieni aggiornato Windows
La soluzione di cui sopra dovrebbe risolvere il problema in modo permanente, o almeno per il momento. Poiché questo problema sembra essere un bug, c'è una possibilità che uno degli aggiornamenti Microsoft possa risolvere questo problema per sempre. Per quanto ne so, non c'è stato un aggiornamento che abbia risolto questo problema (al momento della scrittura). Sebbene un futuro aggiornamento possa risolvere il problema, mantieni aggiornato il tuo sistema operativo .
Pensieri finali
La reimpostazione della cache delle miniature di solito risolve il problema dello sfondo dell'icona della cartella nera . Anche se ti consiglierò di provare a ripristinare l'icona predefinita prima, poiché è più facile farlo e non dovrai passare attraverso il processo di rigenerazione della miniatura se risolve il problema. E, naturalmente, è possibile eseguire la scansione SFC e DISM per correggere eventuali file danneggiati .
Fateci sapere nei commenti se siete riusciti a risolvere lo sfondo dell'icona della cartella nera in Windows 10 e quale metodo ha funzionato per voi.
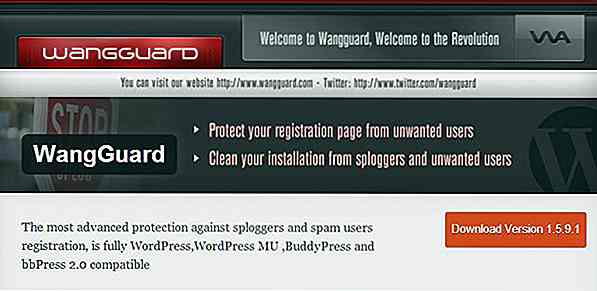
10+ plugin BuddyPress per un'esperienza di social networking migliorata
BuddyPress è un plugin che ti permette di creare il tuo social network sulla piattaforma WordPress molto popolare. Puoi estendere le funzionalità tramite BuddyPress per fornire funzionalità di social networking come forum di discussione per i tuoi visitatori, messaggistica privata e molto altro ancora. D
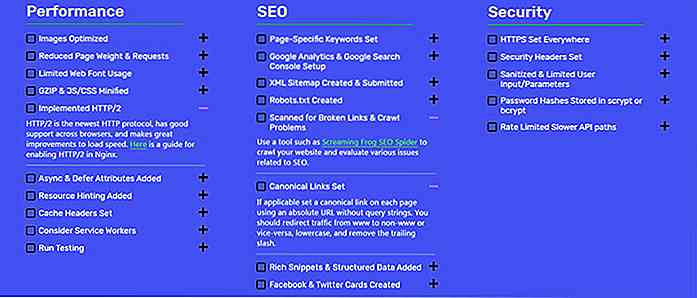
Usa questo elenco di controllo per il lancio di ogni nuovo sito che costruisci
La progettazione e la codifica di un sito Web richiedono un notevole sforzo. Tuttavia, effettivamente ottenere il sito online e completamente ottimizzato è un compito completamente diverso.Con questa lista di controllo per il lancio sul Web, puoi esplorare tutti i punti principali di un nuovo sito web per assicurarti di coprire tutto.