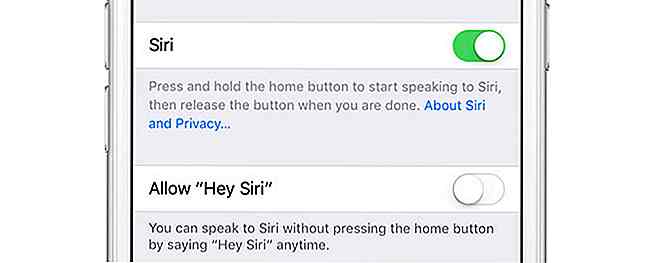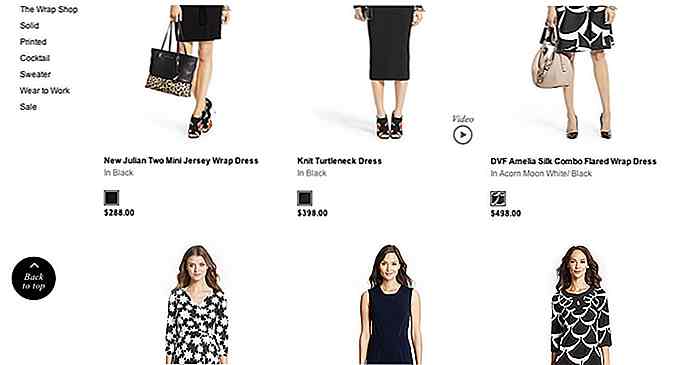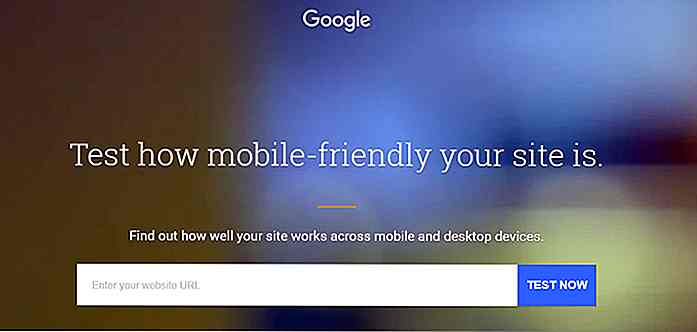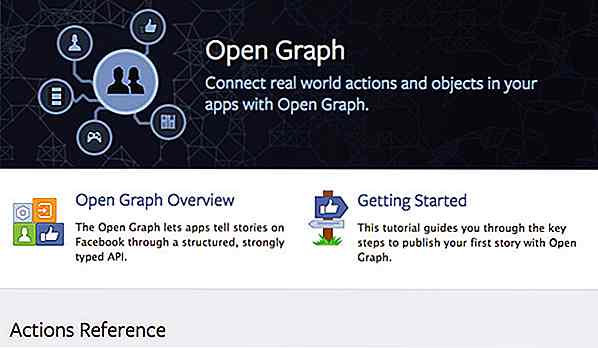it.hideout-lastation.com
it.hideout-lastation.com
Come firmare documenti digitali con l'app di anteprima (OS X)
Per i liberi professionisti che lavorano in remoto, dover firmare un documento di persona può essere un problema. Invece di presentarsi in ufficio o incontrare il cliente, di solito, il documento ci viene inviato, lo stampiamo, lo firmiamo e poi lo scanneriamo con lo scanner che abbiamo in giro. Non hai uno scanner? Bene, puoi invece usare l'app di anteprima nativa.
Anteprima è un'app integrata OS X con una pratica funzionalità che ti consente di allegare la firma a un documento PDF. La funzione è presente da OS X Lion e sta migliorando attraverso ogni versione di OS X. Ecco come è possibile acquisire la firma digitale con l'app Anteprima.
Nota: per gli utenti di OS X Yosemite, puoi saltare avanti per scoprire come allegare la tua firma firmando direttamente sul trackpad.
1. Cattura la tua firma
Per cominciare, hai bisogno di un pezzo di carta bianca chiara e un pennarello. Firma il foglio con il tuo migliore John Hancock. Quindi, apri l'app Anteprima e vai a Strumenti> Annota> Firma> Crea firma da FaceTime HD (integrato) .
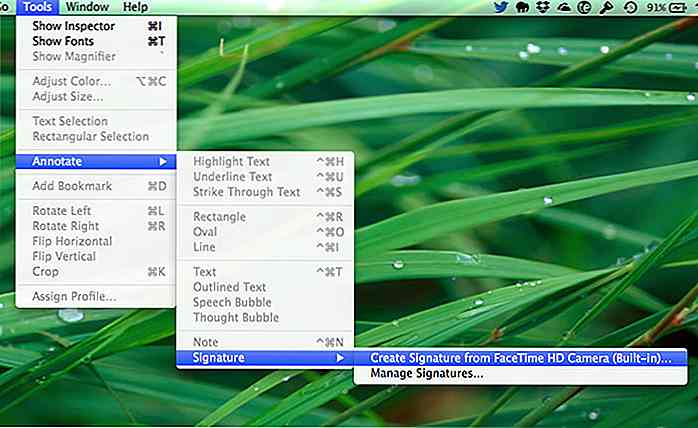 La finestra di dialogo Signature Capture apparirà e la fotocamera integrata del tuo Mac dovrebbe essere automaticamente attivata.
La finestra di dialogo Signature Capture apparirà e la fotocamera integrata del tuo Mac dovrebbe essere automaticamente attivata.Tieni la carta firmata davanti alla videocamera. Assicurati che la carta riceva abbastanza luce per una bella cattura. Mantieni la firma appena sopra la linea blu (vedi sotto).
Attendere alcuni secondi che l'app Anteprima tenga traccia della firma e la acquisisca. Controlla l'anteprima e fai clic su Accetta se vuoi salvare questa firma. Non ti piace quello che hai accettato? Segui di nuovo i passaggi per riprenderti.
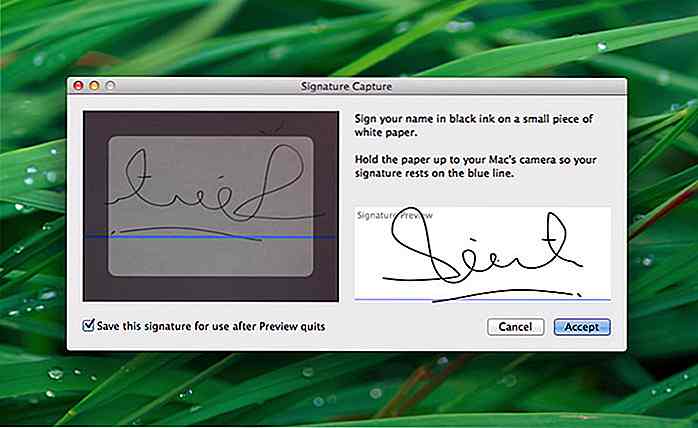 Fatto? Vediamo come puoi usarlo per firmare un documento.
Fatto? Vediamo come puoi usarlo per firmare un documento.2. Allegare la firma
Apri quell'importante documento PDF che richiede la tua firma nell'app Anteprima. Quindi, fare clic sull'icona della penna per aprire la barra degli strumenti di modifica. Questa barra degli strumenti contiene strumenti per aggiungere annotazioni, forme e anche la tua firma.
Fare clic sull'icona " Sig " e selezionare la firma da inserire.
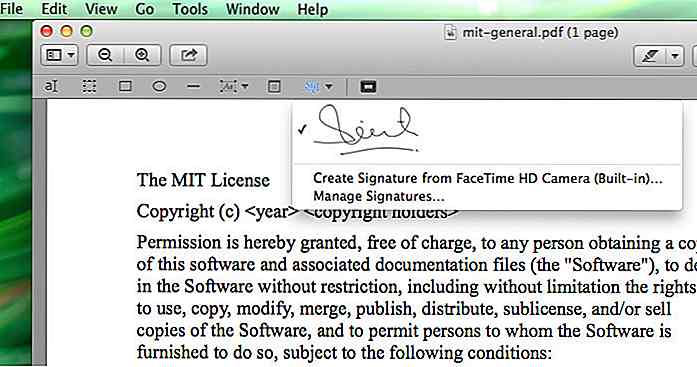 Torna al documento e clicca ovunque. È possibile spostare, regolare e ridimensionare la firma per adattarla correttamente allo spazio della firma.
Torna al documento e clicca ovunque. È possibile spostare, regolare e ridimensionare la firma per adattarla correttamente allo spazio della firma.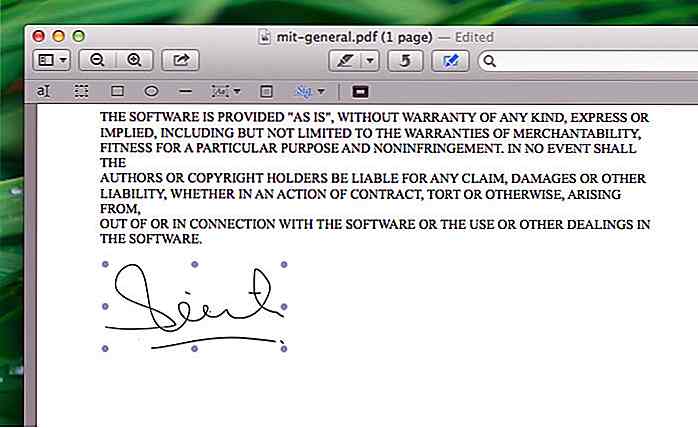 E il gioco è fatto. La tua firma è stata ora aggiunta al documento. Ora puoi inviarlo via email o inviarlo al ricevente per la loro azione.
E il gioco è fatto. La tua firma è stata ora aggiunta al documento. Ora puoi inviarlo via email o inviarlo al ricevente per la loro azione.Un'alternativa: firmare con il trackpad (Yosemite)
Se stai già utilizzando OS X Yosemite, puoi saltare l'immagine e utilizzare semplicemente il trackpad per creare la tua firma. Firmare sul trackpad non è così comodo come la firma su carta però - in più, bisogna dire che la firma sarà più facile con uno stilo che con un dito.
Con il documento PDF aperto, apri la barra degli strumenti Modifica e cerca questa icona scribble. Fare clic su di esso, quindi selezionare Trackpad . Clicca lo spazio per iniziare la firma. Fai clic su Fine .
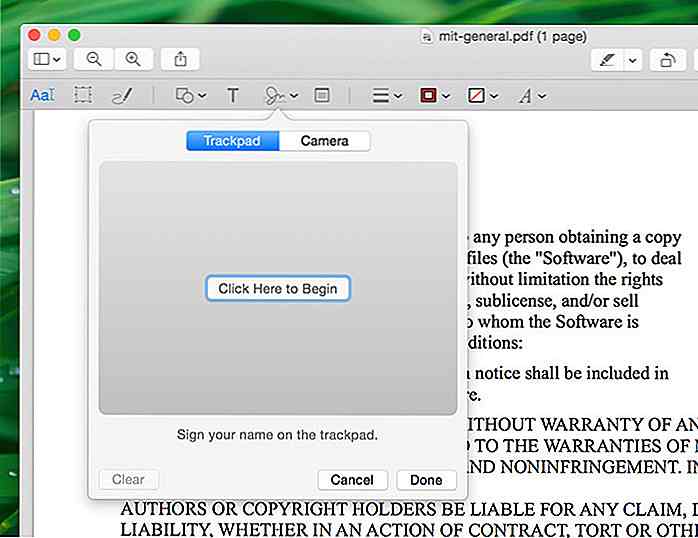 Ultima nota
Ultima nota Ricorda che farlo in questo modo non firmerà crittograficamente il documento. Fondamentalmente questo metodo garantisce l'autenticità della firma sul documento attraverso la crittografia e alcune complesse equazioni matematiche o algoritmo.
Se la sicurezza è la massima preoccupazione, potresti provare a provare servizi alternativi come DocuSign, HelloSign o SignNow.
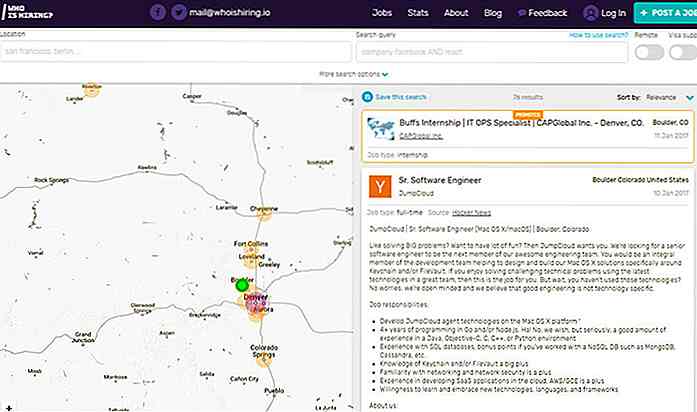
Cerca Tech Jobs ovunque con questa app Web in tempo reale
La massiccia crescita nel mercato del lavoro si applica al settore tecnologico più che altrove. Ciò include big data, DBA, team DevOps e codificatori specializzati in AI .Ma cosa accadrebbe se ci fosse un sito che potresti usare per cercare tutte le attuali aperture di lavoro nel settore tecnologico in tutto il mondo?I
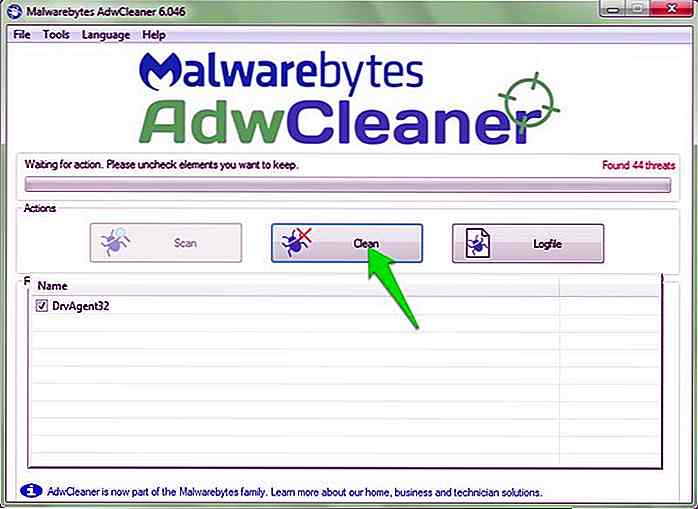
Come rimuovere Adware in Windows per sempre
Sei bombardato da pubblicità pop-up, non importa quale sito web apri? O forse l'estensione del tuo annuncio non sembra bloccare questi annunci? Se stai attraversando una situazione del genere, sento il tuo dolore.Mi sono occupato di adware molte volte prima, semplicemente perché ho incautamente installato tutto ciò che trovavo interessante e non ho prestato attenzione durante l'installazione di un programma.Tu