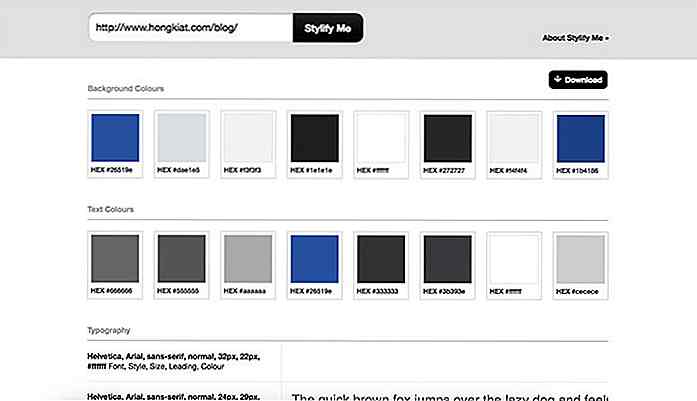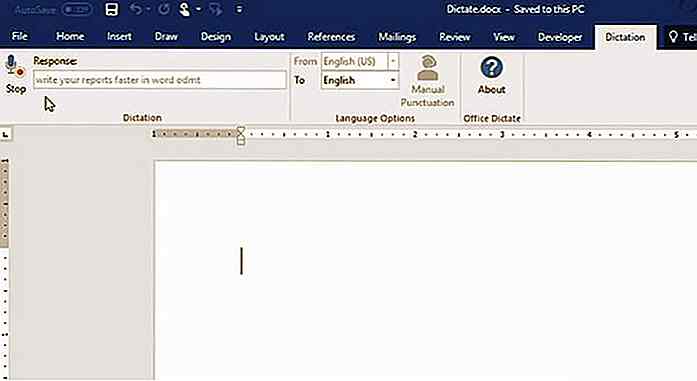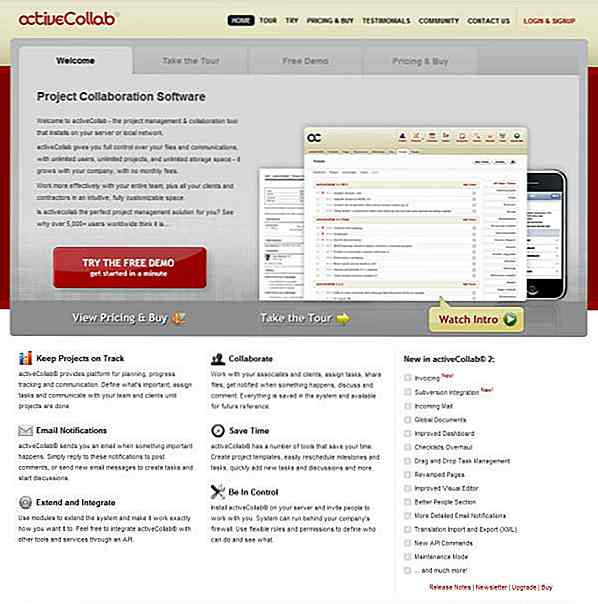it.hideout-lastation.com
it.hideout-lastation.com
Installa PHP, Apache e MySQL in Mac senza MAMP
L'utilizzo di MAMP è probabilmente il modo più semplice per far funzionare PHP, Apache e MySQL in OS X. Basta inserire l'applicazione nella cartella Application, avviare l'app e premere il pulsante Start Server e si parte.
Ma OS X è stato effettivamente fornito con PHP e Apache integrato, quindi perché non utilizzarli per sviluppare ed eseguire siti Web localmente invece di utilizzare app di terze parti come MAMP o simili? In questo modo, occuperemo meno spazio per le app e impareremo anche alcune cose nel processo per farle funzionare.
In questo post, ti mostreremo come configurare PHP, Apache e MySQL in OS X senza MAMP.
Passaggio 1: attiva la riga di comando del testo sublime
Innanzitutto, poiché utilizzo Sublime Text, vorrei abilitare la riga di comando di Sublime Text in modo da poter aprire file e cartelle tramite Terminal e modificarli in Sublime Text. Ecco come farlo.
1. Creare un link simbolico di binario subl Sublime Text nella cartella ~ / bin con questo comando:
ln -s "/ Applicazioni / Sublime Text.app/Contents/SharedSupport/bin/subl" ~ / bin / subl
2. Quindi eseguire il comando subl --help .
Restituirà l' uso e l'elenco degli argomenti che possono essere utilizzati con subl, come puoi vedere dallo screenshot qui sotto. Inoltre, ciò garantisce anche che subl sia registrato e funzionante.
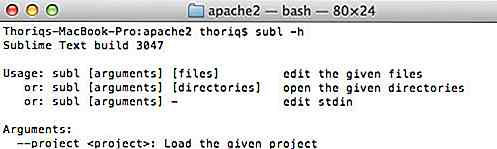
Passaggio 2: configura PHP
Come già detto, PHP è già stato installato su OS X. È possibile controllare la versione PHP installata in Terminal con il seguente comando:
php -v
Abilita PHP
Il modulo PHP, tuttavia, è disabilitato per impostazione predefinita. Dobbiamo abilitarlo per utilizzare ed eseguire script PHP nel server Apache:
1. Digitare il seguente comando per aprire httpd.conf in Sublime Text.
sudo subl /etc/apache2/httpd.conf
2. Decommentare la seguente riga rimuovendo il cancelletto # .
LoadModule php5_module libexec / apache2 / libphp5.so
Vedi la seguente schermata per maggiori dettagli:
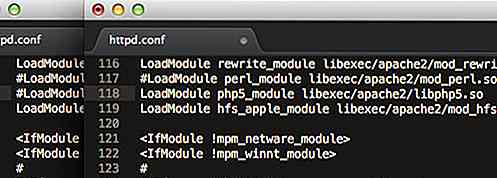
Abilita PHP.ini
Configurazioni PHP come l' aumento del limite di memoria, il permesso di caricamento file e l' impostazione della dimensione massima del file di caricamento vengono eseguite tramite il file php.ini, anch'esso disabilitato per impostazione predefinita. Let's abilitarlo.
Vai a Terminale ed esegui la seguente riga di comando. Questo comando copia php.ini.default e lo rinomina in php.ini .
sudo cp /private/etc/php.ini.default /private/etc/php.ini
Passaggio 3: configurare Apache
OS X è anche fornito con Apache. È possibile digitare il seguente comando in Terminal per avviare il server Apache.
inizio sudo apachectl
Per fermare il tipo di Apache:
sudo apachectl stop
Accedi a http://localhost:8888 nel browser per verificare che il server Apache funzioni. Se lo fa, dovrebbe mostrare "Funziona!" .
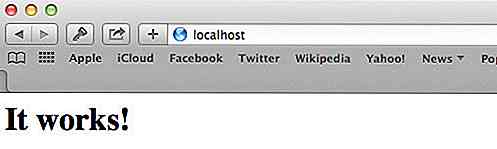
Cambia DocumentRoot
L'Apache DocumentRoot di default, dove dovremmo mettere i documenti del nostro sito web, si trova in / Library / WebServer / Documents. Ma tutti i miei progetti web esistenti risiedono in / Users / username / Sites. Cambiamo DocumentRoot in quella cartella:
1. Eseguire le seguenti righe di comando in modo consecutivo per creare un file di configurazione a livello utente. Cambia il username con il tuo account shortname OS X.
cd / etc / apache2 / users / touch nomeutente.conf
2. Apri questo file in Sublime Text
sudo subl username.conf
3. Quindi aggiungere le seguenti righe in.
DocumentRoot "/ Utenti / nome utente / Siti"Opzioni Consenti a AllowOverride Tutti gli ordini consentono, nega Consenti a tutti
Cambia numero di porta Apache
Apache, per impostazione predefinita, funziona sulla porta 80. Ma poiché utilizzo MAMP che usa la porta 8888, sto facendo in modo che Apache faccia riferimento a questo numero di porta. In questo modo, non avrò bisogno di cambiare gli URL del sito per tutti i miei siti web esistenti.
1. Aprire httpd.conf e commentare la riga seguente aggiungendo un segno di hash, in modo che non ascolterà due porte contemporaneamente.
# Ascolta 80
2. Quindi apri username.conf e aggiungi:
Ascolta 8888 ServerName localhost: 8888
3. Dopo tutte le configurazioni di cui sopra, salvare httpd.conf e username.conf e digitare il comando seguente per riavviare Apache:
sudo apachectl restart
4. Infine, accedere a http://localhost:8888 nel browser. Mostrerà tutte le directory che sono memorizzate nella cartella ~ / Sites, come mostrato di seguito.
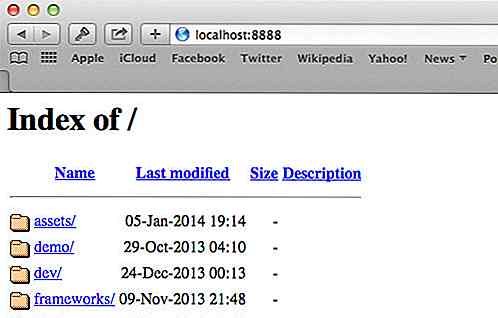
Avvia Apache all'avvio
Potresti non voler avviare Terminal e digitare sudo apachectl start più volte per avviare il server Apache, quindi eseguiamolo automaticamente all'avvio. Per fare ciò, eseguire il seguente comando:
sudo launchctl load -w /System/Library/LaunchDaemons/org.apache.httpd.plist
Incartare
In questo tutorial, abbiamo configurato PHP e Apache. Tecnicamente, possiamo già eseguire un sito Web PHP. Puoi testarlo creando un file PHP chiamato phpinfo.php in ~ / Sites e inserisci questo codice phpinfo() . Avvia il file nel browser: localhost / phpinfo.php. Mostrerà informazioni sull'attuale configurazione di PHP.
Nella prossima parte di questa serie, ti mostreremo come installare MySQL e far funzionare tutto insieme. Quindi rimanete sintonizzati
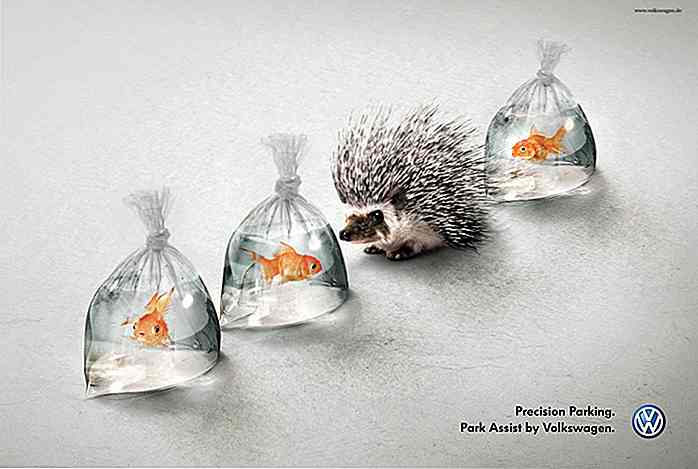
25 pubblicità intelligenti che devi vedere
Sembra che siamo stati bombardati da pubblicità, cartelloni pubblicitari, dalla parte degli autobus e anche mentre aspettavamo l'ascensore. Ma quando questi annunci ti fanno fare un doppio giro o farti prestare attenzione, è allora che sai che i dollari della pubblicità sono stati messi a frutto. E

Crea facilmente un layout griglia dinamico con FreeWall
Se hai familiarità con Windows 8 o Pinterest, conosci il layout dinamico della griglia. Una griglia dinamica è un layout in cui è possibile riorganizzare e riposizionare elementi figlio come richiesto o quando si ridimensiona il browser. Un famoso plugin jQuery utilizzato per creare questo layout è jQuery Masonry ma se vuoi più opzioni e anche animazioni, controlla FreeWall.Free