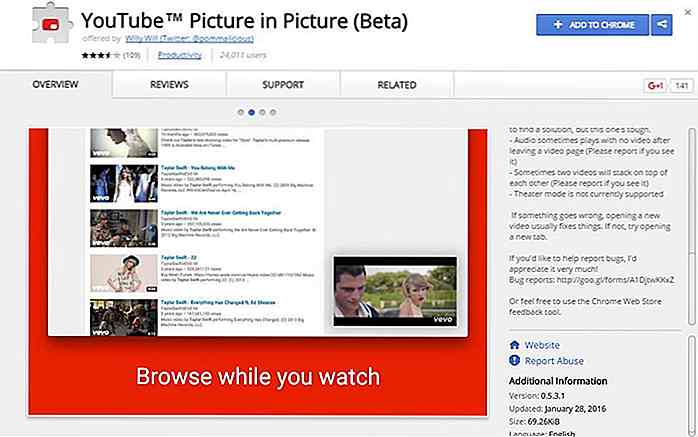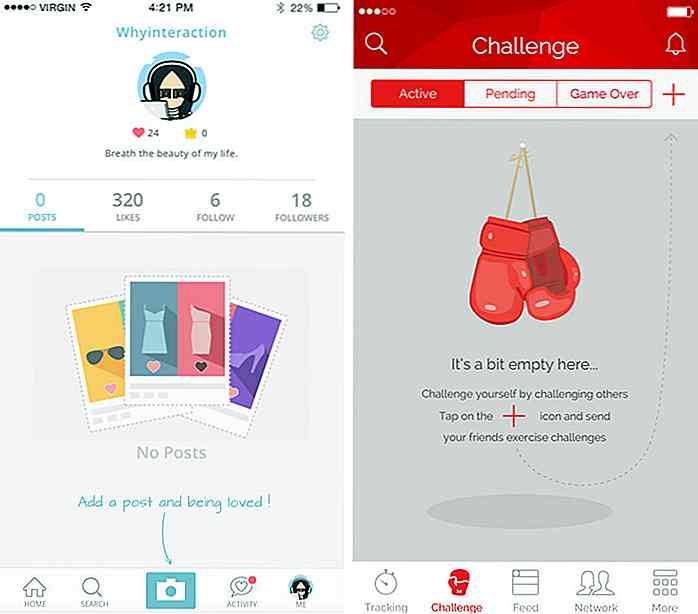it.hideout-lastation.com
it.hideout-lastation.com
Come aprire sempre il browser in modalità privata
La modalità privata del tuo browser non lascia tracce sul tuo PC, il che è molto utile se il tuo PC è utilizzato anche da altre persone. Se ti piace mantenere la tua navigazione privata per tutto il tempo, allora potresti essere interessato ad avviare il browser in modalità privata per impostazione predefinita .
In questo post, ti mostrerò come puoi fare in modo che Chrome, Firefox, Internet Explorer e Opera si aprano in modalità privata all'avvio del browser.
Nota: la modalità privata può rimuovere solo le tracce sul PC, l'attività può ancora essere monitorata dalla rete o utilizzando uno strumento di spionaggio.
Google Chrome
Puoi modificare una delle scorciatoie di Chrome per l'apertura sempre in modalità di navigazione in incognito aggiungendo un comando. È possibile scegliere qualsiasi collegamento per questo scopo, incluso il collegamento sul desktop, il menu Start o anche sulla barra delle applicazioni.
- Fare clic con il tasto destro del mouse sul collegamento desiderato e selezionare " Proprietà " dal menu di scelta rapida.
- Qui sotto la scheda " Collegamento ", aggiungi
-incognitoalla fine della stringa " Target ". Ad esempio,...\chrome.exe" -incognitonoti che c'è uno spazio tra le virgolette finali e il trattino.
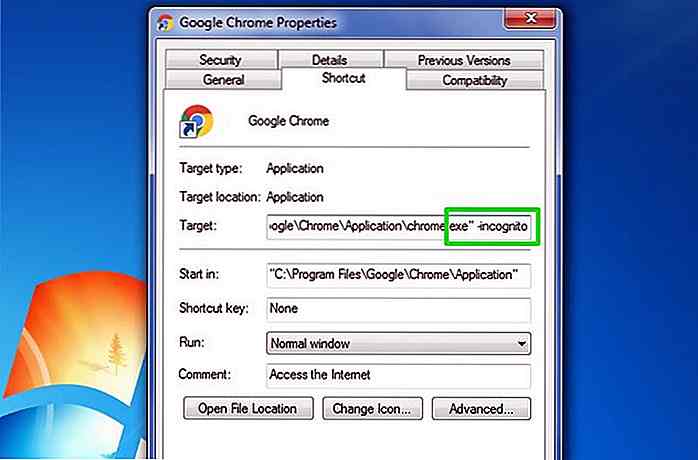 Ora fai clic su " OK " e il collegamento verrà modificato.
Ora fai clic su " OK " e il collegamento verrà modificato.Ogni volta che accederai a Chrome da questo collegamento, si aprirà in modalità di navigazione in incognito (modalità privata).
Mozilla Firefox
Esistono due modi per forzare l'apertura di Firefox in modalità privata . Puoi modificare il suo collegamento o abilitare questa funzione dalle opzioni di Firefox.
Metodo 1: abilitarlo all'interno di Firefox
- In Firefox, fai clic sul menu dell'hamburger nell'angolo in alto a destra e seleziona " Opzioni ".
- Qui vai alla sezione " Privacy " e seleziona la casella accanto a " Usa sempre la modalità di navigazione privata " nella sezione " Cronologia ".
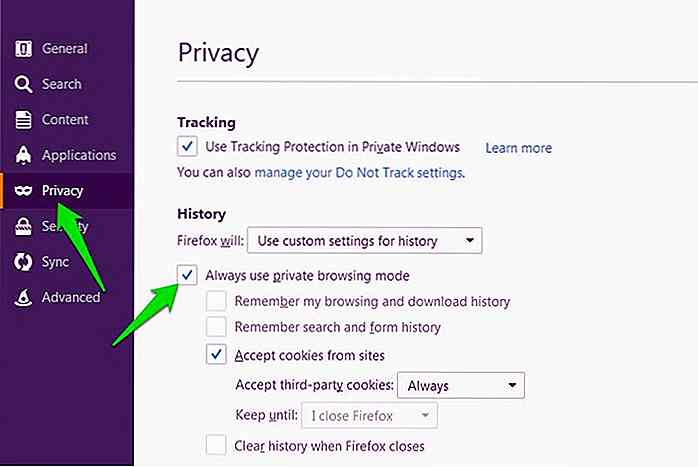 Dovrai riavviare Firefox affinché queste impostazioni abbiano luogo.
Dovrai riavviare Firefox affinché queste impostazioni abbiano luogo.Ora ogni volta che aprirai Firefox da qualsiasi collegamento, si aprirà in modalità Privata. Sebbene l'icona della modalità privata di Firefox non appaia nella parte superiore del browser, ma non preoccuparti, stai ancora navigando in modalità privata.
Metodo 2: modifica del collegamento di Firefox
- Fai clic destro su una qualsiasi delle scorciatoie di Firefox e seleziona Proprietà dal menu.
- Ora aggiungi
-privatealla fine della stringa di destinazione . Assicurati di aggiungere uno spazio tra le virgolette e il trattino, come questo"....\firefox.exe" -private.
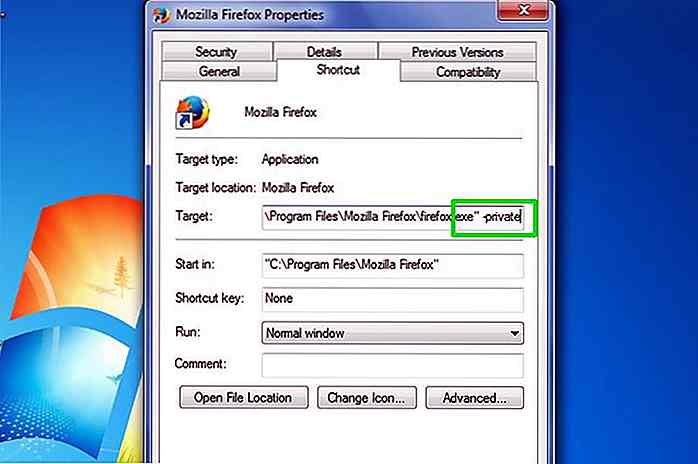 Fare clic sul pulsante OK per confermare la modifica, e quando si aprirà Firefox utilizzando questo collegamento verrà aperto in modalità privata.
Fare clic sul pulsante OK per confermare la modifica, e quando si aprirà Firefox utilizzando questo collegamento verrà aperto in modalità privata.Nella parte superiore del browser verrà visualizzata la normale pagina Modalità privata insieme all'icona Modalità privata.
musica lirica
Per aprire la modalità di navigazione privata in Opera, puoi eseguire le seguenti operazioni:
- Fai clic con il tasto destro su una delle scorciatoie di Opera e fai clic su Proprietà dal menu di scelta rapida.
- Simile a Firefox, è necessario aggiungere
-privatealla fine della stringa di destinazione con uno spazio tra le virgolette e il trattino.
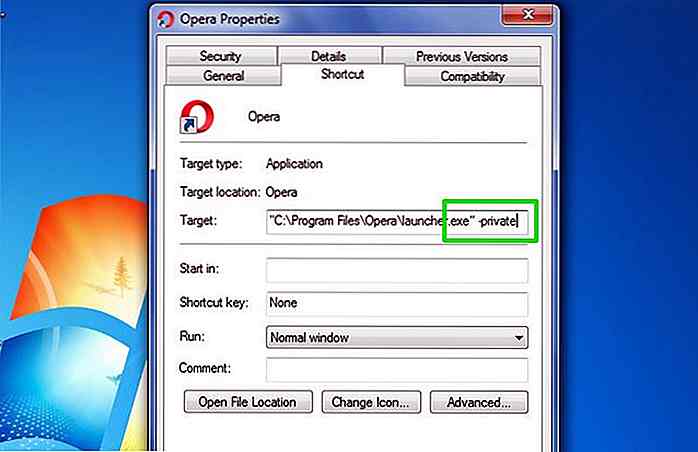 Infine, fai clic sul pulsante OK per applicare le modifiche. Avvia Opera utilizzando questo collegamento e verrà avviato in modalità privata.
Infine, fai clic sul pulsante OK per applicare le modifiche. Avvia Opera utilizzando questo collegamento e verrà avviato in modalità privata.Internet Explorer
Analogamente ad altri browser in questo elenco, dovrai anche modificare la casella Target per rendere Internet Explorer aperto in modalità Privata per impostazione predefinita.
Tuttavia, in Windows 10 dovrai modificare il collegamento originale di Internet Explorer all'interno di Accessori di Windows, questo non funzionerà con scorciatoie personalizzate.
Per accedere al collegamento originale, digitare Internet Explorer nella barra di ricerca e fare clic destro su di esso. Dal menu, selezionare Apri posizione file .
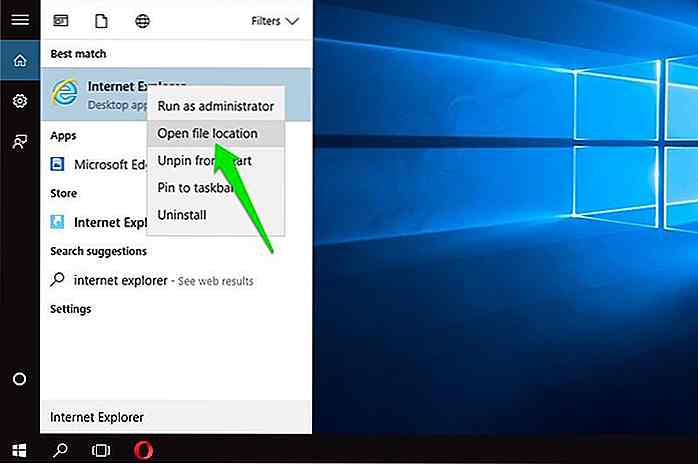 Windows Explorer si aprirà e dovresti essere in grado di vedere il collegamento a Internet Explorer qui. Fai clic destro su di esso e quindi fare clic su Proprietà dal menu di scelta rapida. Ora aggiungi
Windows Explorer si aprirà e dovresti essere in grado di vedere il collegamento a Internet Explorer qui. Fai clic destro su di esso e quindi fare clic su Proprietà dal menu di scelta rapida. Ora aggiungi -private alla fine della stringa di destinazione e fai clic su OK per confermare.Ora puoi accedere a Internet Explorer da qualsiasi collegamento e si aprirà sempre in modalità privata.
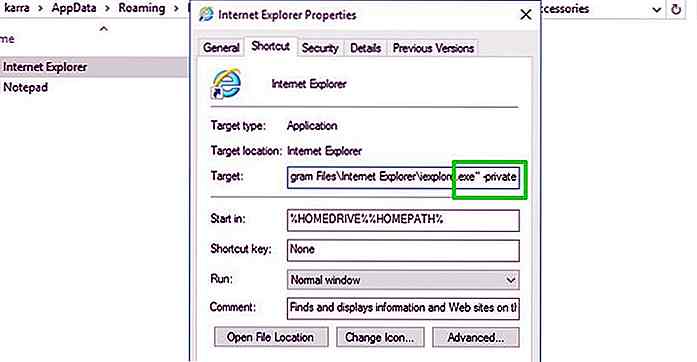 Safari e Microsoft Edge
Safari e Microsoft Edge Sembra che Safari e Microsoft Edge non ti permettano di modificare le impostazioni di avvio predefinite . Per Microsoft Edge, ho provato a modificare il suo collegamento da aree diverse.
O la casella Target non era modificabile o non accade nulla dopo aver apportato le modifiche. Per ora, dovrai avviare manualmente la finestra privata quando aprirai il browser.
Incartare
Ti consiglierò di creare una scorciatoia separata per avviare il tuo browser preferito in modalità privata . Siccome la modalità privata elimina anche i cookie e altre informazioni utili sui siti che visiti, potresti voler navigare in alcuni siti Web in modalità normale per la facilità di accesso.
Inoltre, se è necessario interrompere l'apertura del browser in modalità privata, è sufficiente ripristinare le modifiche apportate.
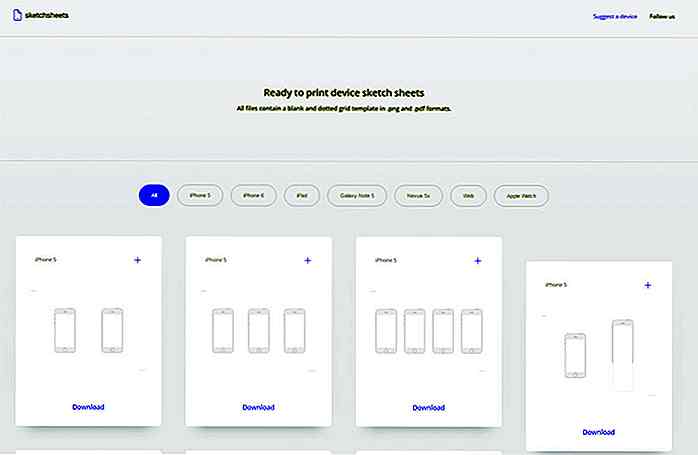
Stampa modelli di interfaccia utente Web e mobile con fogli di lavoro
Il modo migliore per pianificare una nuova interfaccia utente mobile è con lo sketch di wireframe. Puoi mettere rapidamente le idee su carta e confrontare idee diverse affiancate senza essere limitate da mouse e tastiera.Il problema è che può essere costoso acquistare quaderni di schizzi o modelli da aziende di stampa. I
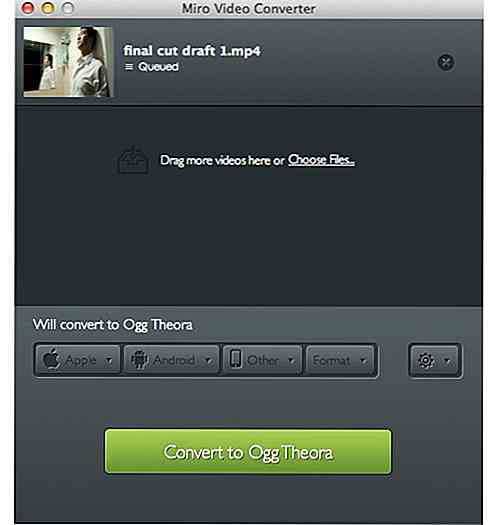
10 strumenti di conversione video HTML5 gratuiti
Sono finiti i giorni in cui avere immagini in movimento sul tuo sito web significava dover usare GIF o Adobe Flash. L'emergere di HTML 5 e delle sue funzionalità multimediali ha permesso ai designer di fare a meno di Adobe Flash o di pesanti animazioni GIF a caricamento lento e, invece, utilizzare il lettore video HTML5 nativo.