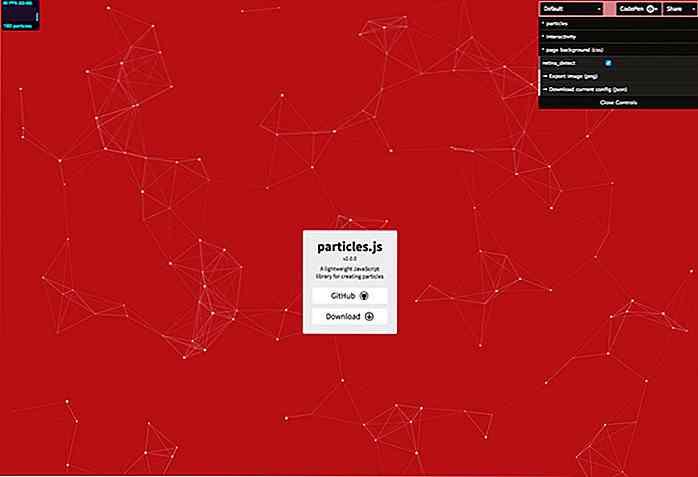it.hideout-lastation.com
it.hideout-lastation.com
Come utilizzare la modalità PiP di YouTube nel browser Chrome
La modalità Picture-in-Picture (PiP) di YouTube consente agli utenti di guardare i video in una piccola finestra dietro l'angolo, mentre navigano attraverso altri video su YouTube. Stiamo già utilizzando questa funzione nelle app YouTube per Android e iOS.
Tuttavia, per impostazione predefinita, non è possibile utilizzare questa funzione sulla versione web di YouTube a meno che, ovviamente, non si conosca il plug-in corretto da installare. Discuteremo su come abilitare il tuo browser Chrome a guardare i video di YouTube in modalità PiP con l'aiuto di un plugin chiamato YouTube Picture in Picture.
(Passaggio 1) Installa l'estensione per l'estensione di immagini in Picture di YouTube.
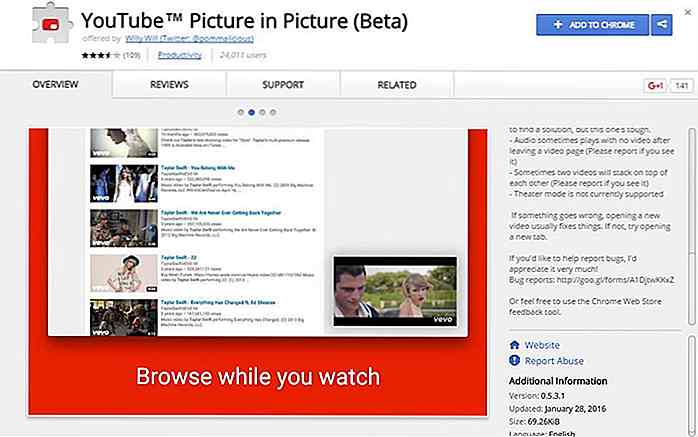 (Passaggio 2) Una volta installata l'estensione, vai su YouTube sul tuo browser.
(Passaggio 2) Una volta installata l'estensione, vai su YouTube sul tuo browser.(Passaggio 3) Cerca e fai clic su qualsiasi video che desideri guardare
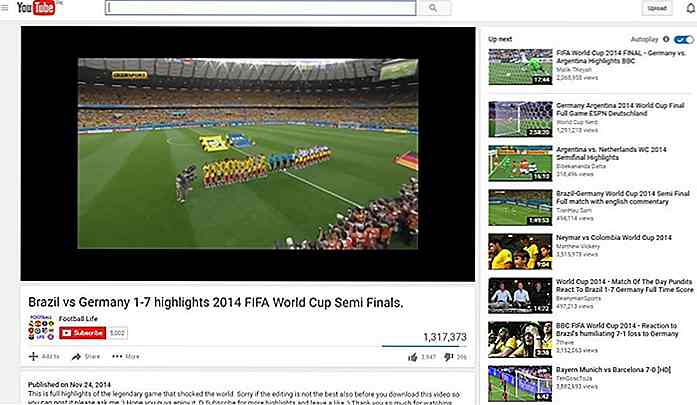 (Passaggio 4) Se si cerca un altro video mentre è in corso la riproduzione, il video in riproduzione si sposta agevolmente nell'angolo in basso a destra in una finestra molto più piccola.
(Passaggio 4) Se si cerca un altro video mentre è in corso la riproduzione, il video in riproduzione si sposta agevolmente nell'angolo in basso a destra in una finestra molto più piccola.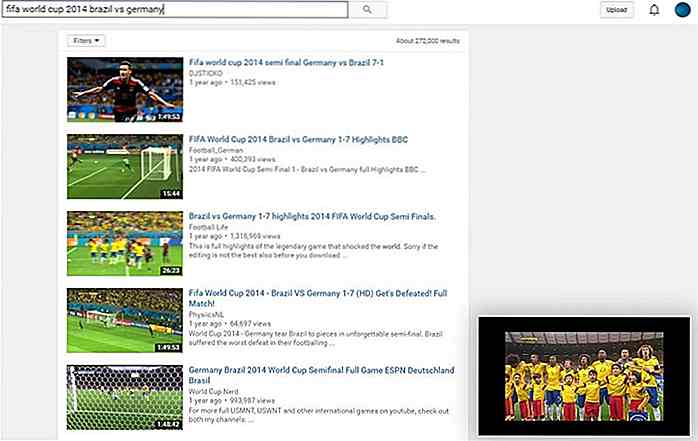 (Passaggio 5) Se passi il cursore sul video più piccolo, vedrai tre opzioni sopra il video.
(Passaggio 5) Se passi il cursore sul video più piccolo, vedrai tre opzioni sopra il video.- L'opzione più a sinistra ti permetterà di guardare i video in modalità normale piuttosto che in PiP.
- L'opzione centrale ti consente di espandere o restringere il video sullo schermo.
- L'opzione più a destra chiuderà il video.
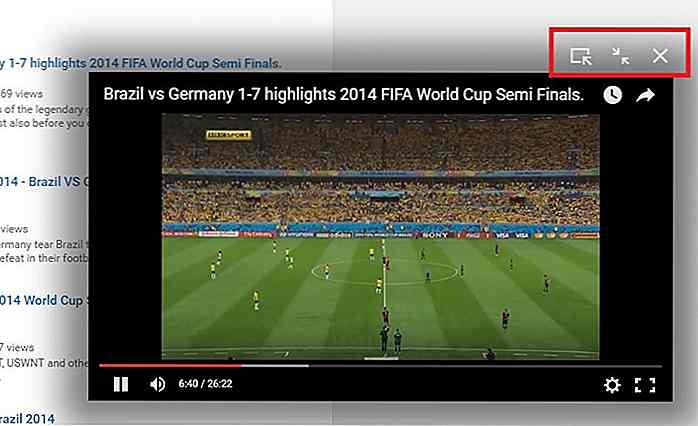 Nota: se hai aperto più schede, il video in modalità PiP sarà visibile solo nella scheda YouTube e, una volta chiusa la scheda / browser, il video verrà chiuso.
Nota: se hai aperto più schede, il video in modalità PiP sarà visibile solo nella scheda YouTube e, una volta chiusa la scheda / browser, il video verrà chiuso.indennità
Puoi anche navigare su YouTube in modalità PiP usando Sideplayer.
(Passaggio 1) Installa l'estensione Chrome Sideplayer.
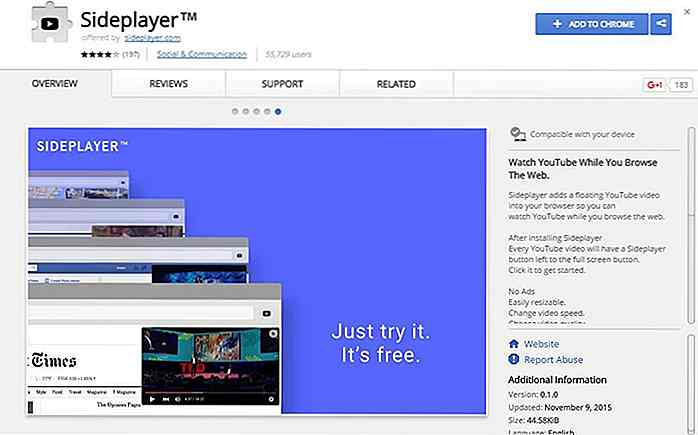 (Passaggio 2) Dopo l'installazione, vai su YouTube su Chrome e cerca i video che desideri guardare.
(Passaggio 2) Dopo l'installazione, vai su YouTube su Chrome e cerca i video che desideri guardare.(Passaggio 3) Individua e fai clic sull'opzione Gioca in Sideplayer all'interno del fotogramma video. Il video inizierà nell'angolo in alto a destra del browser in una finestra separata del player di YouTube.
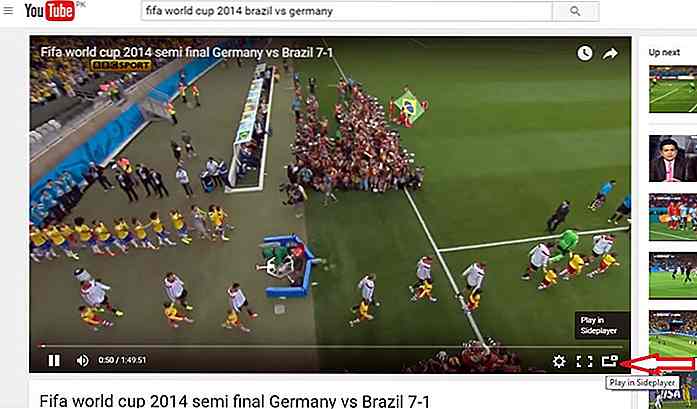
In alternativa, fai clic sul pulsante Sideplayer nella barra degli strumenti principale di Chrome e incolla l'URL del video di YouTube che desideri riprodurre in Sideplayer.
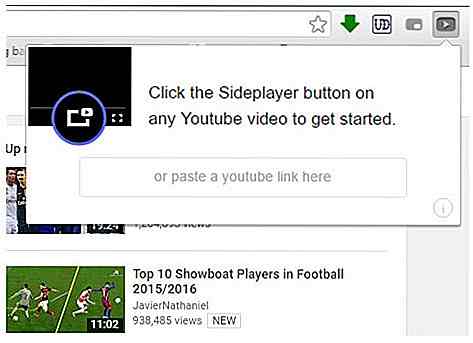
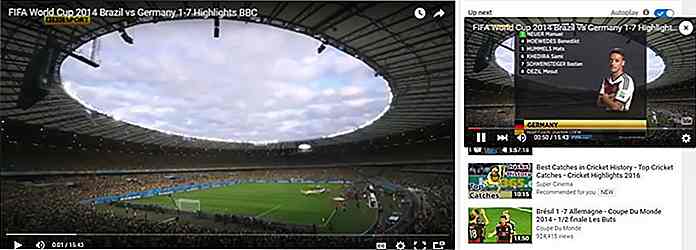 A differenza dell'estensione Picture in Picture di YouTube, Sideplayer non sposta automaticamente un video nell'angolo mentre navighi su YouTube. Il video riprodotto in Sideplayer rimarrà visibile anche quando passiamo da una scheda a un'altra scheda o anche quando chiudiamo la scheda su cui YouTube è aperto. Si chiuderà solo quando il browser stesso viene chiuso.
A differenza dell'estensione Picture in Picture di YouTube, Sideplayer non sposta automaticamente un video nell'angolo mentre navighi su YouTube. Il video riprodotto in Sideplayer rimarrà visibile anche quando passiamo da una scheda a un'altra scheda o anche quando chiudiamo la scheda su cui YouTube è aperto. Si chiuderà solo quando il browser stesso viene chiuso.
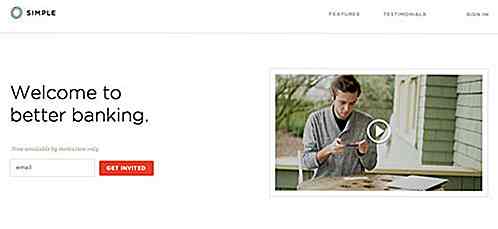
Mobile-Friendly Banking - 5 servizi che cambieranno il modo in cui la banca
Non è davvero un modo per dire che le grandi banche non stanno seguendo la curva . Non solo sembrano perfettamente felici di ignorare le esigenze dei piccoli clienti, ma queste grandi banche non stanno davvero bene cercando di stare al passo con lo stile di vita mobile-centrico degli abitanti urbani di oggi.
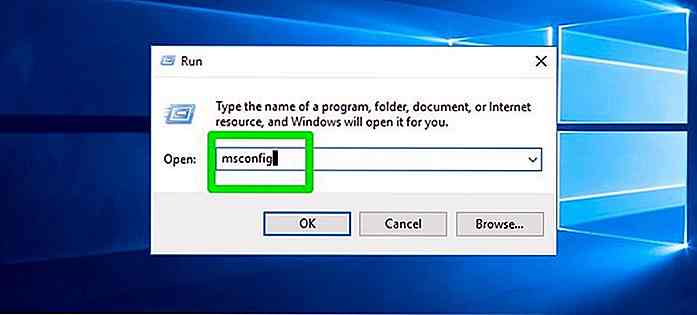
Come risolvere "Apps Not Responding" in Windows 10
Nei miei anni di esperienza con Windows, ho riscontrato che l'app non rispondeva all'errore come uno dei più comuni problemi di Windows. Nella maggior parte dei casi, un arresto forzato o un rapido riavvio risolve il problema. In altri casi, tuttavia, alcune app potrebbero smettere di rispondere ripetutamente ogni volta che le utilizzi.